Stable Diffusionのような画像生成AIを快適に使うにはある程度のGPUを搭載している必要があります。(グラフィクスが低いと生成にかなりの時間がかかる)
Stable Diffusion推奨環境は「推奨GPU:VRAMが12GB以上」かつ「推奨メモリ:16GB~32GB」なので、ノートパソコンでStable Diffusionが使えるモデルだと必然的にグラボ搭載のゲーミングPC・クリエイターPCになります。

ノート型でStable Diffusion推奨環境を満たして比較的安価なモデルだと、Lenovo(レノボ)の『Legion Pro 5i』が特にお勧めです↓

\ 💡セール実施中&在庫切れ注意です↓ /
Stable Diffusionに必要なPCのスペックの説明や導入方法などの詳細も記載されているので、購入有無に関わらず参考になると思います↓
Stable Diffusionを使うために推奨のPCスペック
ノートPCでもデスクトップPcでもStable Diffusionを使うためには以下の推奨スペックを満たすかどうかが最重要になってきます↓
【Stable Diffusion推奨のPCスペック】
| 推奨OS: | Windows(64bit) |
| 推奨CPU: | 最新モデルのCore i5~Core i7、Ryzen 5~7 |
| 推奨GPU: | VRAMが12GB以上(RTX 30シリーズやRTX 40シリーズ) |
| 推奨メモリ: | 16GB~32GB(最低でも8GB以上) |
| 推奨ストレージ: | 512GB以上(1TBを推奨) |
PC選びで最重要なのがGPU:VRAMは12GB以上
Stable Diffusionで高品質な画像を生成するために最も重要な機能としてパワフルなグラフィックボード(GPU)が必須となります。
その中でも、VRAM(ビデオRAM)の容量は特に重要なポイントになり、Stable Diffusionを使うためにはVRAMは12GB以上あるものを選ぶことが推奨されます。(トラブルシューティングにも確かに「4GB以下のグラフィックボードではメモリ不足になる」という記載がありました↓)
Low VRAM Video-cards
When running on video cards with a low amount of VRAM (=4GB), out of memory errors may arise. Various optimizations may be enabled through command line arguments, sacrificing some/a lot of speed in favor of using less VRAM:
低VRAMのビデオカード
VRAMの容量が少ない(=4GB)ビデオカードで実行すると、メモリ不足エラーが発生する場合があります。コマンドライン引数を通じてさまざまな最適化を有効にすることができ、VRAM の使用量を減らして速度の一部または大幅を犠牲にすることができます。
VRAMが12GB以上あるGPUを搭載していれば、より大きなサイズの画像生成や複雑な処理がスムーズに行えるのでお勧めです。特にノート型PCの場合、グラフィックボード等の後付けが難しいので、デスクトップ型に比べて要求スペックを満たすのが難しいです。
対してビデオRAM(略してVRAM)は、グラフィックスデータを一時的に保持するためのメモリで、主にグラフィックカードやビデオカードに搭載されています。VRAMが多ければ多いほど、より高解像度の画像や動画をスムーズに表示することができ、グラフィック処理のパフォーマンスが向上します。
動画を編集したり、高解像度のゲームをプレイしたり、Stable DiffusionのようにAIによる画像生成を行う場合など、高度なグラフィック処理が必要になるシーンでは、VRAMの容量が重要になります。VRAMが不足していると、画像が正しく表示されなかったり、動作が遅くなったりすることがあります。
OSはWindowsが推奨されている
Stable Diffusionを使用するためには、オペレーティングシステム(OS)の選択も重要となってきます。Windows OSはStable Diffusionにおいて最も互換性が高く推奨されています。以下はStable Diffusionのトラブルシューティングの推奨OSの記載になります↓
Important notes
Currently most functionality in the web UI works correctly on macOS, with the most notable exceptions being CLIP interrogator and training. Although training does seem to work, it is incredibly slow and consumes an excessive amount of memory. CLIP interrogator can be used but it doesn’t work correctly with the GPU acceleration macOS uses so the default configuration will run it entirely via CPU (which is slow).Most samplers are known to work with the only exception being the PLMS sampler when using the Stable Diffusion 2.0 model. Generated images with GPU acceleration on macOS should usually match or almost match generated images on CPU with the same settings and seed.
現在、Web UI のほとんどの機能は macOS 上で正しく動作しますが、最も注目すべき例外は CLIP インタロゲータとトレーニングです。トレーニングは機能しているように見えますが、信じられないほど遅く、大量のメモリを消費します。 CLIP インタロゲータは使用できますが、macOS が使用する GPU アクセラレーションでは正しく動作しないため、デフォルト設定では完全に CPU 経由で実行されます (これは遅いです)。
Stable Diffusion 2.0 モデルを使用する場合、PLMS サンプラーを除いて、ほとんどのサンプラーは動作することが知られています。 macOS で GPU アクセラレーションを使用して生成されたイメージは、通常、同じ設定とシードを使用して CPU で生成されたイメージと一致するか、ほぼ一致するはずです。
Windowsは幅広いハードウェアに対応しており、特にグラフィック関連のドライバーが豊富で、Stable Diffusionのようなグラフィック処理を要するアプリケーションに最適な環境を提供します。
これに対して、MacOSやLinuxも技術的にはStable Diffusionの実行が可能ですが、設定や互換性の面でWindowsほどスムーズではない場合があります。
そのため、特に画像生成をスムーズに行いたい場合は、Windowsを搭載したPCの選択がお勧めされます。
メモリは16GB~32GBは必要
Stable Diffusionを使うためには十分なメモリ容量が必要で、推奨されるメモリ容量は最低でも16GBです。この量があれば、Stable Diffusionを使用して画像を生成する際の基本的な要求を満たすことができます。
しかし、より複雑な画像生成や、複数のアプリケーションを同時に実行したい場合、あるいは将来的により高度な使用を考えている場合は、32GBのメモリを搭載したPCを選択することが賢明です。
メモリが多ければ多いほど、同時に実行できるプロセスの数が増え、作業の効率が大きく向上します。ただし、メモリの容量を増やすことでPCの価格が上がる可能性があるため、自分の使用目的や予算を考慮して適切な容量を選択することが重要です。
メモリはPCのスムーズな動作に直結するため、Stable Diffusionを快適に使用するためには、これらの推奨スペックを念頭に置いてPC選びをすると良いでしょう。
ストレージは512GB以上(1T欲しい)
Stable Diffusionを使用するにあたり、ストレージ容量も重要な要素の一つで、推奨される最低限のストレージ容量は512GBとされています。
これは、Stable Diffusionのプログラム自体や、生成された画像ファイルを保存するためのスペースを確保するためです。また、特に画像や動画などのメディアファイルは容量を大きく消費しますので、余裕を持ったストレージ容量を確保しておくことが望ましいです。
さらに、将来的にさまざまなプロジェクトに取り組むことを考えると、1TB以上の容量を持つPCを選択することも一つの良い選択肢です。
ストレージはSSD(ソリッドステートドライブ)を選ぶことが推奨されます。SSDはHDD(ハードディスクドライブ)に比べてデータの読み書き速度が格段に速いため、作業効率が向上し、プログラムの起動時間も短縮されます。
短期間で多くのデータを扱う予定がなければ、512GBで十分な場合もありますが、長期間にわたり多様なプロジェクトに取り組む予定がある場合は、より大きな容量を選択することをお勧めします。
ノート型よりもデスクトップ型の方が選択肢は多い:デスクトップ型のメリット&デメリット
Stable Diffusionを快適に使用するためには前述したようなPCスペックが必要ですが、ノート型のPCよりもデスクトップ型のPCの方が必要なスペックを満たす選択肢が豊富にあります。
特にデスクトップ型PCは、一般的にアップグレードやカスタマイズがしやすいため、前述の環境条件を満たすために必要なパーツ(例えば、高性能なグラフィックカードや大容量のメモリ)を追加することが容易な点が大きなメリットです。
また、デスクトップ型PCは、冷却能力が高いモデルが多く存在するのも特長です。高負荷な作業を長時間行う際には、PCの発熱管理が重要になるため、効果的な冷却システムを搭載したデスクトップ型の方が、性能を最大限に引き出せる可能性があります。
ただし、デスクトップ型PCの大きなデメリットとしては、その「移動性の低さ」と「本体大きさ」が挙げられます。ノートパソコンと比べて、場所を選ばずに持ち運びができないため、基本的に固定した場所で使用することになります。しかし、スペックやパフォーマンスを最優先するのであれば、デスクトップ型PCを選ぶのがお勧めです。
また、Stable Diffusionを使って複雑な画像生成やモデルトレーニングを頻繁に行う場合は、拡張性とパワーを兼ね備えたデスクトップ型が適していると言えます。
Stable Diffusion向けPC選びの4つのポイント
Stable Diffusionを使用ためのPC選びでは、前述した推奨環境を踏まえて以下の4つのポイントを基準にPCを選びましょう。
1.グラフィックボード性能
まず最も重要なのが、グラフィックボード(GPU)の性能です。Stable DiffusionのようなAI画像生成ツールは、高度な計算処理を要求します。そのため、VRAM(ビデオメモリ)が12GB以上のグラフィックボードが推奨されます。NVIDIA製のグラフィックボードが広く推奨されているので、選択する際はこの点を念頭に置きましょう。
- RTX 3060
- RTX 4060 Ti
- RTX 4070
- RTX 4080
- RTX 4090
2.CPU性能の確認
次に、CPUの性能もチェックが必要です。一般的には、最新世代のIntel Core i5以上、またはAMD Ryzenシリーズが好まれます。CPUは、システム全体のスムーズな運用に必要なため、高性能なモデルを選ぶことが重要です。
3.メモリ・ストレージ容量の確認
メモリ容量は、最低でも16GBが必要です。より複雑な作業を行う場合は32GBを目安にすると良いでしょう。ストレージに関しては、高速な読み書きが可能なSSDを選び、容量は最低でも512GB以上を推奨します。大量のデータを扱うため、ストレージの速度と容量は重要な要素となります。
4.価格の確認
最後に、価格を確認しましょう。高性能なPCほど価格が高くなりがちですが、必要以上に高価なモデルを選ぶ必要はありません。自分の用途に合ったスペックを備え、かつ予算内で収まるモデルを選ぶことが大切です。価格と性能のバランスを考え、コストパフォーマンスの高いPCを選択しましょう。
これら4つのポイントを踏まえてPCを選ぶことで、Stable Diffusionを快適に楽しむことができるでしょう。自分のニーズに合ったPC選びを行い、創造力を存分に発揮してください。
Stable Diffusionを使うのにお勧めのノートパソコン3選
Stable DiffusionのようなAI画像生成ツールを使うためにお勧めのノートパソコンを解説していきます。
一言にStable Diffusionを使うと言っても簡単に生成するだけなのか複雑なAIモデルの訓練までなのか等の用途で必要スペックは異なりますので、パターン別でStable Diffusionを快適に使用できるお勧めのノートパソコンを3つ紹介します。
高性能でバランスの取れたコスパモデル:なるべく安価なノートPCが欲しい場合:
Stable Diffusionを快適に使用するためにお勧めのノートパソコンモデルを3つ選びました。これらのモデルは、Stable Diffusionを使うのに必要なスペックを満たしているので高い画像生成性能が可能です。
【mouse】DAIV S4-I7G60CB-B (クリエイターPC)

DAIV S4-I7G60CB は国産PCメーカー「マウスコンピューター」が製造する高性能ノートで、特にクリエイティブプロフェッショナルや高度なコンテンツクリエーターをターゲットに設計されているのでStable DiffusionのようなAI画像生成ツールにも適しています。
GPUは「GeForce RTX™ 4060 Laptop GPU」を搭載し、優れたグラフィックス処理能力を持つので重いグラフィックスタスクや3Dモデリング、AI画像生成に適しています。Stable DiffusionのようなAI駆動アプリケーションに必要なリソースを十分に提供可能な1台です。
【DAIV S4-I7G60CB-Bの性能面】
| 機種: | DAIV S4-I7G60CB-B |
| 価格: | 219,800円(税込)~ |
| 型番: | S4I7G60CBBCCW101DECSP |
| OS: | Windows 11 Home 64ビット |
| CPU: | インテル® Core™ i7-13700H プロセッサー |
| グラフィックス: | GeForce RTX™ 4060 Laptop GPU |
| メモリ標準容量: | 32GB (16GB×2 / デュアルチャネル) |
| M.2 SSD: | 1TB (NVMe Gen4×4) |
| パネル: | 14型 液晶パネル (ノングレア / sRGB比100%) |
| 無線: | Wi-Fi 6E( 最大2.4Gbps )対応 IEEE 802.11 ax/ac/a/b/g/n準拠 + Bluetooth 5内蔵 |
| 保証期間: | 3年間センドバック修理保証・24時間×365日電話サポート |
\ DAIV S4-I7G60CB-B(シークレットモデル)の製品情報&在庫を確認↓ /
【Dell】ALIENWARE M16 (ゲーミングノートPC)

「ALIENWARE M16」(ゲーミングノートPC) はDellのハイエンドゲーミングノートブランド「ALIENWARE」の一つで、特に高性能が要求されるゲーミングやクリエイティブワーク、高度な計算処理に適しています。
Stable DiffusionのようなAI画像生成にも十分対応できる以下の仕様を備えています。
【Dell ALIENWARE M16の価格&性能表】
| モデル: | NEW ALIENWARE M16 R2 (ゲーミングノートPC) |
| 定価: | 276,254円(税込)~ |
| OS: | Windows 11 Home |
| CPU: | インテル® Core™ Ultra 7 プロセッサー155H (24MB キャッシュ, 16 コア, 22 スレッド, 最大 4.8 GHz まで可能) |
| GPU(グラフィックス): | NVIDIA® GeForce RTX™ 4060, 8 GB GDDR6 |
| メモリ: | 16GB, 2x8GB, DDR5, 5600 MT/s |
| ストレージ: | 1 TB, M.2, PCIe NVMe, SSD |
| 重量: | 約3.25 kg |
| ディスプレイサイズ: | 16.0インチ QHD+ (2560 x 1600) 240Hz |
| カラー: | ダーク メタリック ムーン |
\ ALIENWARE M16の製品情報&在庫を確認↓ /
【lenovo】Legion Pro 5i (ゲーミングノートパソコン)

「Legion Pro 5i」は、Lenovo(レノボ)のゲーミングブランド「Legion(レギオン)」のモデルで、高性能ゲーミングに特化したノートパソコンです。
「Coldfront 3.0」というLenovoの強力な冷却技術を採用しており、複数の冷却チャネル、デュアルファンシステム、改良されたヒートパイプを使って効果的に熱を管理できるのが大きな特長です。
なので、Stable Diffusionを利用する際もパフォーマンスの低下を防ぎつつ静かな運用が可能です。
【Legion Pro 5iの価格&性能表】
| モデル: | Lenovo Legion 5i Gen 9 (ゲーミングノートPC) |
| 定価: | 204,820円(税込)~ |
| OS: | Windows 11 Home 64bit |
| CPU: | インテル® Core™ i7-14650HX プロセッサー (Eコア 最大 3.70 GHz Pコア 最大 5.20 GHz) |
| GPU(グラフィックス): | NVIDIA® GeForce RTX™ 4060 Laptop GPU 8GB GDDR6 |
| メモリ: | 16 GB DDR5-5600MHz (SODIMM) |
| ストレージ: | 1 TB SSD M.2 2280 PCIe-NVMe Gen4 TLC |
| 重量: | 約2.3 kg |
| ディスプレイサイズ: | 16″ WQXGA液晶 (2560 x 1600) IPS, 光沢なし, マルチタッチ非対応, 100%sRGB, 350 nit, 165Hz, ブルーライト軽減パネル |
| カラー: | ルナグレー |
\ Legion Pro 5iの製品情報&在庫を確認↓ /
Stable Diffusionが使えるノートPCを選ぶ際に知っておくべき注意
SDXLを使うなら更に上のスペックが要求される
Stable Diffusionを利用する際には、特に最新のモデルであるSDXL(Stable Diffusion Extra Large)の登場によって、これまで以上に高いスペックが求められるようになりました。
SDXLは、従来のStable Diffusionモデルよりも高解像度での画像生成が可能であり、よりリアルで細部まで精密な画像を生み出すことができます。しかし、その性能を最大限に活用するためには、パソコンのスペックにも注意が必要です。
RTX4070Ti 12GBでもスペック不十分という情報や、メモリ32GBでもギリギリという情報もあるので、増設が難しいノートPCの場合は
SDXLを使うなら:GPUの重要性がさらに高まる
SDXLの使用には、特にGPU(グラフィック処理ユニット)の性能が重要となります。VRAM(ビデオRAM)は12GB以上が推奨され、高解像度の画像をスムーズに生成するためには、さらに高いスペックのGPUが必要になる場合があります。このため、ノートパソコンを選ぶ際には、GPUのスペックに特に注目し、SDXLに対応する性能を持つモデルを選ぶことが重要です。
SDXLを使うなら:メモリとストレージの容量もチェック
また、高性能なGPUだけでなく、メモリ(RAM)も16GB以上が推奨され、32GBあるとより快適に作業できます。ストレージについても、大容量のデータを扱うことになるため、512GB以上のSSDが望ましいとされています。これらのスペックを満たしているノートパソコンであれば、SDXLを含むStable Diffusionの様々なモデルを快適に利用することが可能です。
Stable Diffusionでアニメーション生成するならGPUメモリ12GB以上は必要
Stable Diffusionでアニメーションを生成する場合には、特にGPUメモリの容量が更に重要になります。
アニメーション生成は単一の画像を生成する場合と比べてはるかに多くの計算処理を必要とします。これは、アニメーションを作成する過程で複数の画像を連続して生成し、それらを一つの動画ファイルとして結合するためです。(パラパラ漫画のようなもの)
そのため、Stable Diffusionで単一の画像を生成する以上に高度な処理能力とともに、十分なGPUメモリが必要になるのです。
アニメーション生成するなら:GPUメモリの容量がカギを握る
アニメーション生成には、最低でもGPUメモリ12GB以上が推奨されています。これは、複数の画像を同時に処理し、それらをスムーズに結合するために必要な容量です。GPUメモリが12GB未満の場合、アニメーションの生成プロセスが遅くなったり、最悪の場合、処理が完了しないこともあります。
Stable Diffusionをノートパソコンで使う場合によくある質問
Stable Diffusionをノートパソコンで使う場合に多い疑問などを以下にまとめました。
ノートpcにグラボを後付けや切替はできる?
ノートPCでStable Diffusionを使う際に最も多い疑問かもしれません。
Stable Diffusionをノートパソコンで快適に使用するためには、前述したような高い推奨VRAMを持つグラフィックボード(グラボ)の性能が必要です。しかし、ノートパソコンを選ぶ際に気になるのが「今使っているノートパソコンでStable Diffusionができるか」「後からグラボを追加したり、交換したりできるのか」という点ではないでしょうか。
ノートパソコンでは基本的に不可能
実際のところ、多くのノートパソコンではグラボの後付けや切替は基本的に不可能です。これは、ノートパソコンの内部構造がコンパクトに設計されており、特に薄型のモデルでは内部スペースが限られているためです。その結果、グラボを含む多くのコンポーネントがマザーボードに直接統合されていることが一般的です。
外付けグラフィックボードを検討
ただし、外付けグラフィックボード(eGPU)を使用することで、ノートパソコンのグラフィック性能を高めることができます。
eGPUは専用の外付けボックスにグラフィックボードを搭載し、Thunderboltなどの高速インターフェースを通じてノートパソコンに接続することで高性能なグラフィック処理が可能になるため、ノートPCのGPUを向上させてでもStable Diffusionをより快適に使用することが可能です。
外付けグラボか新規で買うか
eGPUの使用は、グラフィック性能を高める有効な手段ですが、数万円単位のコストがかかることを忘れてはいけません。
外付けグラフィックボックス自体の価格に加え、高性能なグラフィックボードの購入も必要になります。したがって、Stable DiffusionのためだけにeGPUを導入するかどうかは、予算と必要な性能のバランスを考慮して検討した方がよいでしょう。
今使っているPCのスペック(VRAM・GPUやCPU等)の確認方法は?
Stable Diffusionを使用する際の推奨スペックは前述した通りですが、現在自分が使っているPCが必要なスペックを満たしているかを確認する方法は以下の通りです↓
Windowsでの確認方法
Windowsでは、システム情報やデバイスマネージャーを使って、PCのスペックを確認できます。
CPUやメモリの確認方法:
「コントロールパネル」>「システムとセキュリティ」>「システム」を選択すれば「プロセッサ」「実装RAM」が確認できます。
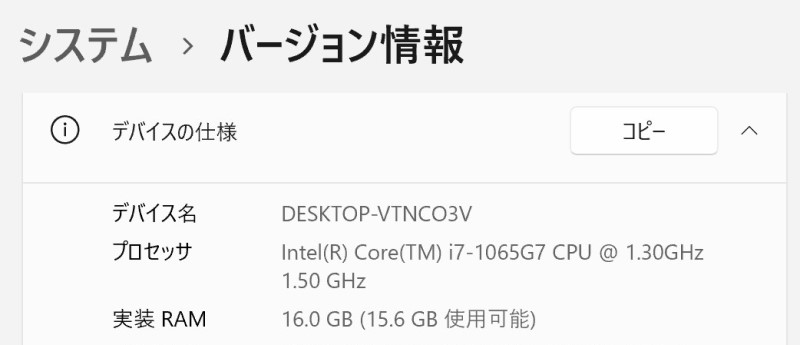
また、タスクバーの検索ボックスに「dxdiag」と入力し、「DirectX診断ツール」を起動することで、より詳細なスペックを確認することも可能です。
GPUの確認方法:
「windowsキー + X」から「タスクマネージャー」をクリックし、「詳細」を開き「パフォーマンス」タブから「GPUメモリ」が確認できます。
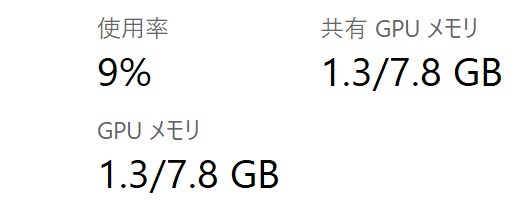
Macでの確認方法
Macの場合は、Appleメニュー(画面左上のリンゴマーク)から「このMacについて」を選択し、「システムレポート」ボタンをクリックします。ハードウェア概要にCPUやメモリの情報が表示され「グラフィック/ディスプレイ」セクションでGPUの詳細を確認できます。







