
結論から述べると、2025年10月15日以降もWindows10で使い続ける事は可能ですが、サポート終了後も使い続けると、セキュリティリスクやソフトウェアの動作不良など、さまざまな問題が発生する可能性があります。
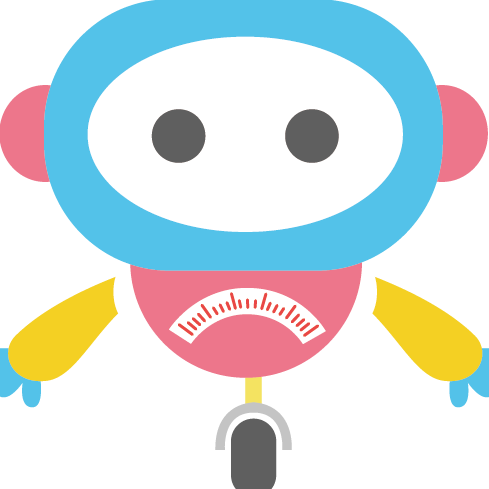
現在パソコン業界が繁忙期という事で、各メーカーとも割引ラッシュとなっており特価で購入しやすい時期です。
特にコスパに定評のあるLenovo(レノボ)では、現在期間限定セールを実施しており、『ThinkPad E14 Gen 7 IRL:エントリー(優先生産モデル)』が驚異の7万円台で販売されているので要チェックです↓(定価16万台&11/6まで)

人気のThinkPad E14が以下の期間限定クーポンコードを使う事で62%OFFで購入可能なので、在庫があるうちにコピーして公式ページで購入してみて下さい↓
※定価¥163,020⇒¥79,222((特別割引 :-¥74,448& Eクーポン割引 :-¥9,350)
INNOVATION1106
\ 💡セール実施中&クーポンコード使えます↓(在庫切れ注意です) /
また、Lenovoでは10万円以下で買える製品を以下のページで特集しているのと、期間限定で様々な割引やポイント還元率アップなどの特典があるので是非以下のページで狙い目の格安パソコンを探してみて下さい↓
参考:10万円以下で買えるおすすめ製品特集(Lenovo公式ストア)
Windows 10のサポート終了日は2025年10月14日まで
Windows 10のサポートは2025年10月14日に終了します。サポート終了以降はセキュリティ更新や不具合修正が提供されなくなります。
Microsoftは、Windows 10の最新バージョン「22H2」を最終バージョンとし、これを2025年10月14日までサポートすると発表しました。21H2以前のバージョンはすでにサポートが終了しています。

情報源:Windows 10、Windows 8.1、Windows 7 のサポート終了について(Microsoft公式サイト)
Windows 10 は 2025 年 10 月 14 日にサポート終了となります。 現在のバージョンである 22H2 は Windows 10 の最終バージョンであり、すべてのエディションはその日まで毎月のセキュリティ更新プログラムのリリースで引き続きサポートされます。 既存の LTSC リリースでは、特定のライフサイクルに基づいて、その日以降も引き続き更新プログラムが受信されます。
以下はWindows 10の各バージョンのサポート期限の一覧です↓
【Windows 10 サポート期限一覧表】
| バージョン | サポート終了日 |
| 22H2 | 2025年10月14日 |
| 21H2 | 2023年6月13日(終了済み) |
| 21H1 | 2022年12月13日(終了済み) |
サポート期限を超えたバージョンを使用していると、セキュリティリスクが高まります。期限内であれば、必要な更新プログラムが適用され、問題を防ぐことができます。
Windows10のサポート終了は嘘?本当?
Windows10のサポート終了は事実です。ただし、一部の誤解が原因で「嘘」と感じる方がいるのも事実です。
前述の通りMicrosoftは2025年10月14日をもってWindows10のサポートを終了することを公式に発表しており、Microsoftは「Windows10を最後のOSとし、以降は機能アップデートを提供する」と説明していました。
しかし、2021年にWindows11がリリースされ、この発言と矛盾が生じました。このため「嘘だ」と感じた人も多いのです。ただし、現在の状況では、Windows10のサポート終了は確実です。
サポート終了に関する誤解を解消するためにも、Microsoftの最新の公式情報を正しい情報源として確認することが大切です。正確な情報を基に、Windows11へのアップグレードや別の対応を検討してください。
Windows 10サポート終了後も使い続けたらどうなる?使い続けるリスク
正直なところ使い慣れたWindows10から離れる事を億劫に感じる人も一定数いると思いますし、Windows11に対応していないPCを使っている人にとっては、PC買い替えを検討する必要があるためを背けたくなるかもしれません。
「このままサポートが終了してもWindows 10を使い続けても問題ないのか」というのは正直気になるところだと思います。
結論から述べると、Windows 10をサポート終了後も使い続けると、セキュリティリスクやソフトウェアの動作不良など、さまざまな問題が発生する可能性があります。
Microsoftは2025年10月14日以降、Windows 10のセキュリティ更新プログラムや技術的なサポートを提供しなくなります。そのため、新たな脆弱性やバグが発見されても修正されることはありません。また、周辺機器やアプリが非対応になる可能性が高まります。
【Windows10サポート終了後に使い続けるリスク一覧表】
| セキュリティリスクの増大: | サポートが終了したWindows 10では、新しいウイルスやマルウェアの攻撃を受けやすくなります。例えば、過去にサポートが終了したWindows XPを狙った「WannaCry」攻撃では、世界中で甚大な被害が発生しました。 |
| ソフトウェアの非対応: | サポート終了後、新しいアプリケーションやソフトウェアがWindows 10に対応しなくなることがあります。たとえば、新しいバージョンのブラウザやクラウドサービスが動作しないケースが考えられます。 |
| デバイスの動作不良: | 新しい周辺機器(プリンターやスキャナーなど)のドライバーがWindows 10で動作しなくなることもあります。結果として、日常的な作業が大幅に制限される恐れがあります。 |
特にサポート終了後、時間が経つほど対応できない部分は増えていくのでリスクは増大します。
なので、セキュリティや業務効率の低下を避けるため、Windows 11へのアップグレードや新しいPCの導入を早めに検討することをおすすめします。どうしてもWindows 10を使い続ける必要がある場合は、信頼性の高いセキュリティソフトを導入し、ネットワーク接続を最小限に抑えるなどの対策が求められます。
Windows 10のサポート終了でどうすればいい?対応策・選択肢
Windows 10のサポート終了に向けて、早めの準備と適切な対応が必要です。選択肢としては、Windows 11へのアップグレード、新しいPCへの買い替え、あるいは他のOSへの移行が考えられます。
- Windows 11へのアップグレード
- 新しいPCへの買い替え(Windows11対応PCへ)
- 他のOSへの移行
- Windows 10を使い続ける場合の対策
前述した通り、2025年10月14日のサポート終了以降、Windows 10はセキュリティ更新が受けられず、新しいソフトウェアや周辺機器との互換性も徐々に失われます。これにより、セキュリティリスクが高まり、業務や日常生活に支障をきたす可能性があります。
具体的な対応策➀:Windows 11へのアップグレード
現在のPCがWindows 11の要件を満たしていれば、無料でアップグレードできます。アップグレードにより最新のセキュリティ機能が利用でき、既存のデータや設定を引き継ぐことが可能です。
PCが要件を満たさない場合、アップグレードはできません。また、アップグレード後の操作感がWindows 10と異なるため、事前に操作性の確認が重要です。
具体的な対応策➁:新しいPCへの買い替え
現在のPCがWindows 11の要件を満たさない場合、Windows 11搭載の新しいPCへの買い替えが最適です。最新のPCは高性能で、業務効率や快適性が向上します。
買い替えには初期費用がかかります。また、古いPCから新しいPCへのデータ移行や設定の引き継ぎが必要です。信頼できるサポートがある販売店を選ぶと安心です。
具体的な対応策➂:他のOSへの移行
無理矢理感はありますが、特定の用途やニーズによっては、LinuxやmacOSといった他のOSへの移行も検討できます。これにより、長期的なサポートや新しい機能の利用が可能です。
当然他OSを使う事になる=操作方法が大きく変わるため、慣れるまでに時間がかかることがあります。また、現在使用しているソフトウェアや周辺機器が対応していない場合もあるため、事前の確認が必要です。
具体的な対応策➃:Windows 10を使い続ける場合の対策
やむを得ずWindows 10を使い続ける場合は、有償の「拡張セキュリティ更新プログラム(ESU)」を利用するか、信頼性の高いセキュリティソフトを導入する必要があります。
「拡張セキュリティ更新プログラム(ESU)」とは、サポートが終了したMicrosoft製品を継続利用するために提供されるセキュリティ更新プログラムで、セキュリティを維持するための暫定的な措置として提供されています。
参考:Windows 10用の拡張セキュリティ 更新 (ESU) プログラム
ESUは有償で、期間は最長3年間に限られます。セキュリティ更新以外のサポートは受けられないため、早期に他の対応策を考えるべきです。(あくまで暫定的なものなのでWindows10の延命的な位置付け)
ESUについての説明や導入方法に関しては、Microsoft公式サポートページに記載されているので、2025年10月以降もWindwos10を利用し続ける予定の方は是非参考にしてみて下さい↓
参考:ライフサイクルに関する FAQ – 拡張セキュリティ更新プログラム
Windows 11へのスムーズな移行手順について
Windows 11への移行は、以下の手順を踏むことでスムーズに進められます。事前準備と移行後の確認が鍵となります。
特に移行時に不具合やデータの消失が発生しないことが最重要なので、適切な手順を踏むことでトラブルを最小限に抑えることができます。
💡PCの動作環境を確認
Windows 11には特定のシステム要件があります。Microsoftが提供する「PC正常性チェックアプリ」を使用して、現在のPCが要件を満たしているか確認してください。特に、TPM 2.0やセキュアブートが有効であることが重要です。
💡データのバックアップを取る
万が一のトラブルに備え、重要なファイルやフォルダを外部ストレージやクラウドにバックアップしましょう。
🔥注意点:ソフトウェアや周辺機器の互換性も確認してください。一部の古いアプリやデバイスはWindows 11で動作しない場合があります。
💡Windows Updateを利用
PCがWindows 11対応の場合、Windows Update画面に「Windows 11へのアップグレードの準備ができました」と表示されます。画面の指示に従って進めるだけで簡単にインストールできます。
💡Windows 11インストールアシスタントを使用
Microsoftの公式サイトからインストールアシスタントをダウンロードして実行します。これにより、手動でアップグレードを進められます。
🔥注意点:インストール作業中はPCが一時的に使用できなくなるため、時間に余裕があるときに実行してください。
💡データやアプリの動作確認
必要なデータが正しく移行されているか、アプリや周辺機器が正常に動作するかをチェックします。
💡設定の調整
Windows 11の新しいUIや機能を使いやすくするため、タスクバーやスタートメニューのカスタマイズを行いましょう。
🔥注意点:不具合が生じた場合は、アップグレード後10日以内であればWindows 10に戻すことが可能です。「設定」→「システム」→「回復」から戻せます。
Windows 11への移行は、事前準備、インストール、確認の3つのステップで進めていきます。特に、互換性の確認やバックアップの実施を怠らないことが、安心して移行を完了するためのポイントです。
Windows 11へのアップグレードに際しての注意点
Windows 11へのアップグレードをする場合は、準備不足が原因でトラブルになる可能性があるので、移行時には以下のポイントに注意しましょう↓
- システム要件を確認する
- 重要なデータをバックアップする
- ソフトウェアや周辺機器の互換性を確認する
- アップグレード後のUI変更に慣れる準備をする
- アップグレード後10日以内なら戻せることを知っておく
Windows 11は従来のWindows 10とは異なる要件や機能があるので、互換性や動作に問題が発生しないように・しても対応できるように以下を準備しましょう↓
➀.システム要件を確認する
Windows 11には、特定のハードウェア要件があります。具体的には以下が必要です:
- TPM 2.0(トラステッドプラットフォームモジュール)
- セキュアブート対応のUEFI
- 最低4GBのメモリと64GBのストレージ
Microsoftが提供する「PC正常性チェックアプリ」を利用し、現在のPCが要件を満たしているか確認してください。これを行わないと、インストールできなかったり、アップグレード後に不安定になる場合があります。
➁.重要なデータをバックアップする
アップグレードの過程で、データが消失する可能性もゼロではないので、外付けストレージやクラウドストレージを使用して、重要なデータを事前にバックアップしてください。
特に、仕事やプライベートで使用する重要なファイルや設定は丁寧に保存しておきましょう。
➂.ソフトウェアや周辺機器の互換性を確認する
Windows 11では一部の古いソフトウェアや周辺機器が動作しない可能性があります。
使用中のアプリケーションや周辺機器がWindows 11に対応しているか確認しましょう。対応状況は、ソフトウェアや機器の公式サイトで確認できる場合が多いです。
➃.アップグレード後のUI変更に慣れる準備をする
Windows 11では、タスクバーやスタートメニューのデザインが一新されています。
アップグレード前に、Windows 11の新しいUIについて情報を調べ、変更点を把握しておくと戸惑いが少なくなります。
➄.アップグレード後10日以内なら戻せることを知っておく
万が一、アップグレード後に問題が生じても、10日以内であればWindows 10に戻すことが可能です。
設定画面から「回復」メニューを使用してダウングレードができます。ただし、アップグレード前の状態に完全に戻るとは限らないため、事前のバックアップは欠かせません。
Windows 11へのアップグレードは、事前の確認と準備が成功の鍵です。特に、システム要件や互換性、データのバックアップを怠らないように注意しましょう。問題が生じた場合の対処法を把握しておけば、安心してアップグレードを進めることができます。





