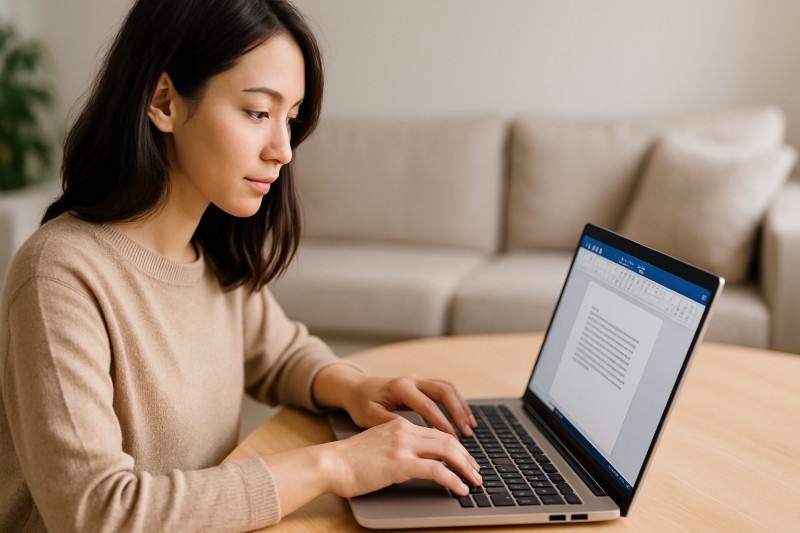先に結論から述べると、文書作成のみ目的で安いノートパソコンならドスパラの『THIRDWAVE F-14RP5S』がお勧めです↓

このモデルは10万円未満なので固定資産税が掛からないですし、「Microsoft Office 2024」のセット購入で最大16,480円安く購入できるのも魅力です。
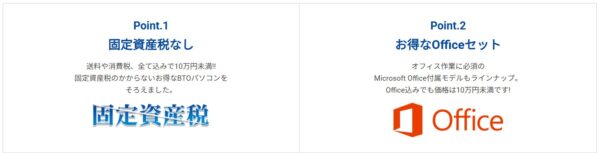
まずは以下の特設ページで詳細確認してお得に購入してみて下さい↓
\ 💡セール実施中なので製品情報&在庫を確認してみて↓ /
現在ドスパラでは以下の複数の割引クーポンコードが配布中で、現在実施の【ドスパラ周年祭(33周年)】の対象モデルのガレリアにも併用可能となっているので必ずカート会計時に入力してみて下さい↓
▽LINE友だち登録クーポンコード(割引額:500円OFF)
line500
・利用条件:1,500円以上の買物で利用可能
▽カスタマイズ一時保存クーポンコード(割引額:300円OFF)
20vag
上記のドスパラで使える割引クーポンは、ドスパラ公式サイトの殆どのモデルに使える割引クーポンなので、上記クーポンをコピー⇒ガレリア購入時に入力で合計800円割引適用されるので是非活用して下さい💰
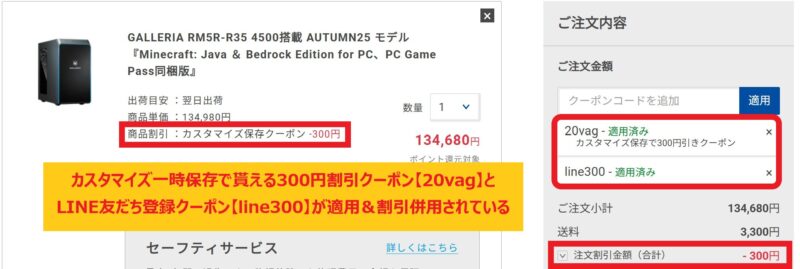
- 予算5万円以下でOffice付きのノートパソコンって購入できるの?
- 新品で5万円以下のノートパソコンはある?中古の選択肢はどうか?
- 文書作成のみしか使わない場合のノートパソコンの選び方のポイント
- 文書作成のみ目的でノートパソコンを購入する際の注意点
- Microsoft Officeの種類と選び方
- お勧めのMicrosoft Office付きノートパソコン【10万円以下】
- 【安い&Officeなし】文書作成のみでお勧めのノートパソコン
- ノートパソコンで無料でワード・エクセルを使う方法はある?
- 【Microsoft Officeの代わり】無料や格安で使えるオフィスソフト3選
- 文書作成のみのノートパソコン選びの際によくある疑問や質問
予算5万円以下でOffice付きのノートパソコンって購入できるの?
文書作成のためにノートパソコン選びをする事は多いと思いますが、「文書作成だけできればいいからできる限り安く済ませたい」という人は多いと思います。
パソコンを安く買いたい際の目安に「5万円」という境目がありますが、文書作成のみを目的にノートパソコンを購入するならば、5万円以下でOffice付きのノートパソコンは購入可能です。
ただし、ここで注意したいのが「Officeの種類」です。というのも「5万円以下でオフィス付き」という条件だと、Microsoft Officeではなく、WPS Officeという別のソフトが搭載されていることがほとんどだからです。
「WPS Office」は中国のソフト開発会社であるキングソフト社が提供しているMicrosoft Office(WordやExcelなど)と似たソフトで、使い方もだいたい同じです。書類の作成や表計算も問題なくできます。(無料版と有料版があり、有料版でも「WPS Office 2 Pro スマート(1年版)」で1ライセンス/1年で4,500円とMicrosoftofficeと比較しても安価です。
参考:WPS Office 2 エディション別比較表(KINGSOFT公式)
なので、以下のようなMicrosoftのオフィスに拘りが無い人であれば、WPS Office付きのノートパソコンを選ぶことで5万円以下など安価に購入する事が可能です。
- Microsoft Officeに拘らない人
- WordやExcelをたまに使う程度の人
- 家庭での文書作成や家計簿用として使いたい人
- とにかく安くOffice付きパソコンがほしい人
反対に学校や職場で「Microsoft Office指定」の場合は注意が必要です。
「業務でバリバリ使いたい」「他の人とデータをやりとりすることが多い」という場合は、Microsoft Office搭載モデルや、少し予算を上げた機種を検討しましょう。
新品で5万円以下のノートパソコンはある?中古の選択肢はどうか?
また、より安くノートパソコンを購入する方法として、新品ではなく中古や再生品に絞る事で安く購入できます。
ここでは、新品と中古の違いや、それぞれのメリット・デメリットを分かりやすく説明します。
新品でも5万円以下はあるが性能は控えめ、中古はある位程度の性能が狙える
新品でも5万円以下で買えるOffice付きのノートパソコンは存在します。ただし、ほとんどのモデルは「Celeron」という性能が低めのCPUが使われており、メモリも4GB程度など、基本的な作業にしか向いていません。
一方、中古や「再生パソコン」なら、より高性能なモデルを5万円以下で購入できる可能性があります。たとえば、Core i5や8GBメモリ搭載機など、普段使いでも快適に動くものが選べます。
【新品・中古のノートパソコンが向いている人の目安】
| 新品を選ぶべき人 | 中古・再生パソコンを選ぶべき人 |
| ・使用頻度が少ない ・とにかく新品じゃないと不安な人 ・購入後のサポートがしっかりしているメーカーがいい人 |
・コスパ重視で性能も妥協したくない ・毎日使いたい、または少し負荷のある作業もしたい ・Officeが使えれば中古でもOKな人 |
再生パソコンとは、動作確認や部品交換をして「新品に近い状態」に整えた中古パソコンのこと。見た目もきれいなことが多く、初心者にも人気です。
5万円以下のノートパソコンでできる事:軽い作業なら問題なし!ネットや文書作成はOK
また、安いノートパソコンを買ったはいいものの「思ったより遅い」「やりたいことができない」という失敗は避けたいですよね。
5万円以下のノートパソコンでも、以下のような軽めの作業であればスムーズに使えます。
- インターネットの閲覧(ニュースサイトやショッピングサイトを見るなど)
- YouTubeやNetflixの動画視聴
- メールの送受信
- WordやExcelなどでの文書・表計算作成
- オンライン授業やZoomでの通話(※できればメモリは8GB以上が望ましい)
- デジカメの写真保存や整理
反対に5万円以下のエントリーモデルでは以下の用途で使うのは難しい場合が殆どですので、事前に把握しておきましょう↓
- 動画編集や3Dゲームなどの重たい作業
- 同時にたくさんのアプリやブラウザを開いての作業
- 高解像度の画像や動画ファイルの大量保存や編集
また、詳しくは後述しますが、同じ5万円以下でも「メモリが8GBあるか」「ストレージがSSDかどうか」等で体感速度は大きく変わります。購入前にはここをしっかりチェックしましょう↓
文書作成のみしか使わない場合のノートパソコンの選び方のポイント
もちろんパソコンの性能は高ければ高い方がいいですが、その分費用も高くなってしまいます。
正直なところ文書作成(Word・Excelなど)を中心に使うなら、ノートパソコンに求められる性能はそれほど高くありません。以下のポイントを押さえれば、無駄に高性能なモデルを選ばずコストも抑えらるので目安にしてみて下さい↓
選定基準➀:Officeソフトが搭載されているか確認する
文書作成用のパソコンには、最初から「Officeソフト(Word・Excel)」が入っているモデルを選びましょう。
多くの安価なノートパソコンには「WPS Office」というソフトが入っていることが多いですが、学校や職場でMicrosoft Officeを指定されている場合は注意が必要です。
- 長く使いたい → Microsoft Office Home & Business(買い切り版)付き
- 短期間の使用や複数端末で使いたい → Microsoft 365(サブスク版)付き
詳しくは後述していますが、現在Microsoft Officeにはサブスク型の「Microsoft 365」と、買い切り型の「Microsoft Office Home & Business」が存在するので、どのくらいの頻度・期間使うのか等でベストな選び方が変わってきます。
選定基準➁:CPUは「Celeron」でもOK。快適さを求めるなら「Core i3」以上がおすすめ
WordやExcelだけであれば、Celeronでも基本的な動作は可能です。ただし、動作のもたつきが気になる人や、今後ほかの作業も増えそうな人は「Core i3」や「Ryzen 3」以上のCPUを選びましょう。
- ごく簡単な文書作成 → Celeron で十分
- 快適に使いたい → Core i3 / Ryzen 3 以上
選定基準➂:メモリ(RAM)は最低でも4GB。余裕を持つなら8GB
メモリは作業する「机の広さ」のようなもの。4GBあればWordやExcelの使用は可能ですが、ブラウザで資料を見ながら使う場合などは8GBあるとより安心です。
- 文章だけなら → 4GB
- 複数作業を想定するなら → 8GB
選定基準➃:ストレージはSSDの128GB以上を目安にする
文書データは画像や動画などに比べると保存容量が軽くて済むので、パソコンのストレージ容量は128GBあればWordやExcelのデータは十分に保管できます。
ストレージもHDDよりもSSDのほうが起動や動作が速くなるので、SSD搭載のものを選ぶのがベストです。
- SSDで128GB以上が目安
- 音楽や写真なども保存したいなら256GB以上
あまり使わない文書データは外付けのストレージに移して保存するという選択肢もあるので、正直ストレージ容量はそこまで重視しなくてもよいでしょう。
選定基準➄:画面サイズは「13~14インチ」がバランスよくておすすめ
文章作成用に選ぶなら、13〜14インチのディスプレイが「見やすさ」と「持ち運びやすさ」のバランスがよくおすすめです。家で据え置きで使うなら15インチも視野に入れてOKです。
- 外にも持ち出したい → 13〜14インチ
- 家で使うだけ → 15インチ前後
選定基準➅:テンキーが必要かをチェック
Excelで数字を頻繁に入力する場合は、テンキー付きモデルが便利です。15インチ以上のノートパソコンには搭載されていることが多いです。
テンキーとは、1~9+0までの数値入力用のキーボードで、フルサイズのキーボードであれば右側についています。
特にコンパクトなノートパソコンの場合、テンキーが無くキーボードの上側で数字を入力する事になるので、数字の入力が多い場合にはテンキー付きモデルの方が作業効率が良いのでお勧めです。
- 数値入力が多い → テンキー付きが便利
- 文章だけ作成 → テンキーなしでもOK
またノートパソコンの場合、外付けのテンキーという選択肢も取れるので後から別に購入するという選択肢もありますよ。
-e1745114301953.jpg)
選定基準➆:中古パソコンを選ぶときはスペックとOfficeの有無を確認
中古でもスペックが高ければ快適に使えます。ただし、バッテリーの劣化やOfficeソフトのライセンスが付いていない場合があるため、信頼できる店舗から購入しましょう。
- OS:Windows 10または11
- CPU:Core i3 第8世代以上
- メモリ:8GB
- ストレージ:SSD 240GB以上
- Officeソフトが正規に付いているか
- 保証の有無や保証内容
特に文書作成だけの目的でノートパソコンを購入する場合、そこまで要求スペックは高くない=高いモデルを購入する必要は無いので、上記の目安を参考に無駄なくリーズナブルに選ぶことができるはずです。
文書作成のみ目的でノートパソコンを購入する際の注意点
「文書作成だけに使うなら、どれを買っても大丈夫」と思われがちですが、実は注意すべき点がいくつかあります。
ここを押さえておかないと、「安いけど使いにくいパソコンを買ってしまった…」と後悔する可能性も。初めてパソコンを買う方でもわかりやすいように、気をつけたいポイントを整理しました。
注意・確認ポイント➀. Office付きの中でもOfficeソフトの種類を必ず確認する
文書作成用のノートパソコンには「Office付き」と書かれていることが多いですが、その内容は商品によって違います。Microsoft Office(WordやExcel)ではなく、「WPS Office」など互換ソフトが入っていることもあります。
【注意点】
・学校や職場でMicrosoft Officeが必須の場合、互換ソフトでは対応できないことも。
・製品ページで「Microsoft Office Home & Business」などと明記されているか確認しましょう。
注意・確認ポイント➁. 「安すぎる新品」は動作が遅いことがある:最低限のスペック
5万円以下の新品ノートパソコンの多くには、Celeronなど処理性能が低めのCPUが搭載されています。文字を打つだけなら使えますが、少しでも複数のソフトを立ち上げると、動作が遅くなることがあります。
失敗しないために、特にCPUは予算に余裕があれば「Core i3」や「Ryzen 3」以上のモデルを選びたいところです。
また、選び方での内容と重複しますが、メモリ(RAM)が少ないと、アプリを複数開いた時にパソコンの動作が重くなります。ストレージ(保存容量)が少ないと、すぐに容量不足になるので最低限以下のスペックを満たしているかは確認しておきましょう↓
- できればCPUは「Core i3」や「Ryzen 3」以上欲しい
- メモリは最低でも4GB以上、できれば8GB
- ストレージはSSD 128GB以上(HDDよりSSDのほうが速くておすすめ)
他にも安すぎる新品にはそれなりの理由があるので、安さだけで選ばず「キズや本体の劣化具合」なども含めて「実際の使いやすさ」を考えましょう。
注意・確認ポイント➂. ディスプレイサイズと重さは使い方で選ぶ
パソコンは画面サイズが大きいほど見やすいですが、その分重くなります。家で使うか、外に持ち出すかで選ぶサイズは変わってきます。
- 自宅メイン → 15インチ前後
- 持ち歩きたい → 13~14インチで軽量モデル
特に安いノートパソコンは思った以上に重い事も多いので、持ち運びメインの場合にはしっかりと重量感を確認しておくことを強くお勧めします。(以下はノートパソコンの重量の目安です↓)
- 1kg未満:1kg未満は「超軽量モデル」と呼ばれる事が多く、常に持ち運ぶ人向けです。軽さを重視しているのでバッテリー駆動時間や頑丈さとの両立が難しいことが多いです。
- 1kg〜1.5kg:一般的な「軽量モデル」の範囲で持ち運びが多い人に最適です。バリエーションも豊富で好みのモデルが見つけやすいので、持ち運びが多い人はこの辺を目安に探しましょう。
- 1.5kg以上:正直1.5kg以上は持ち運びには重いと感じる人が多く、据え置きメインでたまに持ち運ぶ人に適している重量です。自宅や事務所内で使うくらいが目安です。
注意・確認ポイント➃. 中古パソコンの場合はスペックと状態、保証内容をしっかり確認
中古パソコンの場合には、新品以上にしっかりと確認しておく必要があります。(特にスペック表記以外の部分)
予算重視で中古や再生パソコンを選ぶのもアリですが、古すぎるパソコンだと動作が不安定な場合もあります。
また「バッテリーがすぐ切れる」「キーボードが劣化している」といった問題もあるため、できる限り「信頼できるショップから購入する」「保証内容や期間を確認する」ようにしましょう。
- OS:Windows 10または11
- メモリ:8GB以上
- CPU:Core i3 第8世代以上
- SSD搭載(HDDは避ける)
- サイズと重量感
- Microsoft Officeが正規に付属しているか
- 保証内容や期間
- 中古の場合「バッテリーやキーボードの劣化具合」
文書作成だけといっても安ければ何でもいいわけではありません。「Officeの種類」「スペック」「持ち運びやすさ」など、いくつかのポイントをチェックして後悔なくコスパよくノートパソコンを購入しましょう。
Microsoft Officeの種類と選び方
パソコンで文書作成や表計算をしたいときに欠かせないのが「Microsoft Office」です。ですが特に最近ではOfficeにはいくつかの種類や購入方法があるため、初めての方は「どれを選べばいいの?」と迷ってしまうかもしれません。

そこで今回は、Office選びでよく出てくる「PersonalとHome&Businessの違い」と、「買い切り型とサブスク型の違い」について、わかりやすく解説します。
PersonalとHome&Businessの違い
Microsoft Officeにはいくつかのプランがありますが、パソコンに最初から付いてくることが多いのが「Personal」か「Home&Business」のどちらかです。PersonalとHome&Businessのそれぞれの違いをまとめると、以下のようになります↓
【PersonalとHome&Businessの違い一覧表】
| プラン名 | 含まれるアプリ | 向いている人 | 価格(目安) |
| Office Personal | ・Word(文書) ・Excel(表計算) ・Outlook(メール) |
主に文章や表作成が中心の人 | 約37,700円(税込) |
| Home&Business | ・Word(文書) ・Excel(表計算) ・Outlook(メール) ・PowerPoint(プレゼン) |
資料作成やプレゼンもする人 | 約43,980円(税込) |
PowerPoint(パワーポイント)が必要な人は「Home & Business」を選びましょう。文書や表だけでいい人は「Personal」で十分です。
買い切り版Microsoft Office と サブスク型Microsoft365の違い
Microsoft Officeには、「買い切り版」と「サブスク型(定額払い)」の2つの購入方法があります。それぞれの特徴を見てみましょう。
【買い切り版Microsoft Officeとサブスク型Microsoft365の比較表】
| 項目 | 買い切り版 Office (例:Home & Business 2021) |
サブスク型 Microsoft 365 (例:Personal) |
| 支払い方法 | 一度購入すればずっと使える | 月額または年額で支払い続ける |
| 使用できるPC台数 | 1〜2台に限定 | 最大5台まで同時使用OK(スマホやタブレットも可) |
| アップデート | 対象バージョンのみ(更新されない) | 常に最新バージョンが使える |
| クラウド容量 | なし | OneDrive 1TB付き(クラウド保存OK) |
| 向いている人 | 長く1台のPCで使い続ける人 | 複数の端末で使いたい人・家族で共有したい人 |
参考:
Office Home & Business 2024(Microsoft公式)
Microsoft 365(Microsoft公式)
という事で「Microsoft 365」と「Office 2024」の種類の概要をまとめると以下の通りです↓

また、学生であれば「Microsoft 365」が最大50%OFFで購入可能な学割制度もあるので、条件に該当する方は是非利用してみて下さい↓
お勧めのMicrosoft Office付きノートパソコン【10万円以下】
「とにかく安くMicrosoft Office付きのノートパソコンが欲しい」という方に向けて、価格の安い順におすすめモデルをご紹介します。
どれも文書作成や表計算といった“オフィス作業”が快適にできるパソコンばかり。性能も最低限以上は確保されているので、安心して選べます。
【ドスパラ】THIRDWAVE F-14RP5S (ノートパソコン)

ドスパラの一般向けコスパモデル『THIRDWAVE(サードウェーブ)』ブランドは文書作成 + αに充分なスペックを搭載し、10万円以下でMicrosoft Office搭載モデルが入手できます。
ドスパラ公式でも以下の「10万円以下のパソコン特集」ページもあるので、実施セールの対象製品や、オプションでオフィスを付けて価格&スペックを比較すると希望の一台が見つかるかもしれません↓
参考:パソコン(PC)通販のドスパラ 送料+税込で10万円未満!Officeセットでお得なBTOパソコン!!
【THIRDWAVE F-14RP5Sの性能一覧】
| 機種名: | THIRDWAVE F-14RP5S (ドスパラ製品ページ) |
| 価格: | 89,980円(税込) |
| OS: | Windows 11 Home |
| CPU: | Core i5-1334U |
| グラフィックス: | インテル UHD |
| メモリ(RAM): | 8GBメモリ |
| ストレージ: | 500GB NVMe SSD |
| ディスプレイ: | 14.0インチ液晶 (1920×1080) |
| 本体サイズ&重量: | ・サイズ:幅約325mm × 奥行222mm × 高さ22mm(ゴム足含) ・重量:約1.3kg |
\ 💡セール実施中&製品情報&在庫を確認してみて↓ /
更にドスパラは「期間限定セール」や「割引クーポン」などで定価よりお得に購入できることが多いので、以下のドスパラのセールやクーポンに関するページも併せてご参照くださいませ↓
 【2025年10月最新版】ドスパラの全クーポンコード一覧&特別クーポンの入手方法
【2025年10月最新版】ドスパラの全クーポンコード一覧&特別クーポンの入手方法
 【2025年10月】ドスパラ(ガレリア)セール時期はいつが安い?ボーナス決算セールの割引率
【2025年10月】ドスパラ(ガレリア)セール時期はいつが安い?ボーナス決算セールの割引率
【HP】HP 14-em エントリーモデル (ノートパソコン)

更に安さを求めるなら、HP(ヒューレットパッカード)の『HP 14-em』の14インチのエントリーモデルもあります。
こちらのモデルは、持ち運びやすさとパフォーマンスのバランスが取れた1台でありながら、定価66,000円(税込)とかなり安いです。(更に期間限定セールで23,200円OFFになる時期も)
またHPではPCとセット購入する事でMicrosoft Officeが最大20%OFFになる「オフィスキャンペーン」も実施しているので、併せて購入する事で10万円以下でオフィス+ノートPCを揃える事が出来ます。
参考:定番オフィスソフトMicrosoft Officeが最大20%オフ(HP公式ストア)
【HP 14-emエントリーモデルの性能一覧】
| 機種名: | HP 14-em エントリーモデル (HP製品ページ) |
| 価格: | 42,800円(税込) |
| OS: | Windows 11 Home Sモード |
| CPU: | AMD Athlon™ Silver 7120U 2コア/2スレッド プロセッサー |
| グラフィックス: | Radeon™ グラフィックス |
| メモリ(RAM): | 4GBメモリ |
| ストレージ: | 128GB SSD |
| ディスプレイ: | 14.0インチワイドIPSディスプレイ | フルHD非光沢 (1920×1080) |
| 本体サイズ&重量: | ・サイズ:323 × 215 × 17.9 (最薄部) -21 (最厚部) mm ・重量:約 1.39 kg |
- 軽量(約1.4kg)で持ち運びしやすい
- 14インチのフルHDのIPSパネルで画面が見やすい
- 最新のOffice 2024搭載でサポート期間が長い
- ストレージが128GBなので、大容量のデータ保存には向かない
\ 💡セール実施中&製品情報や在庫を確認してみて↓ /
Office付きで安いノートパソコンに関しては以下のページでも詳しく解説しているので、文書作成だけでなくエクセルやパワーポイントなど他のオフィスも併せて使いたいという方は参考にしてみて下さい↓
 10万円以下でoffice付きノートパソコンを安く入手する方法 選び方やお勧めモデル
10万円以下でoffice付きノートパソコンを安く入手する方法 選び方やお勧めモデル
【安い&Officeなし】文書作成のみでお勧めのノートパソコン
文書作成の目的でノートパソコンを探している人に向けて、Officeソフトが付属していないモデルの中でも価格が安い順にお勧めのモデルとスペック・特徴を紹介していきましょう💡
これらのモデルは、文書作成やインターネット閲覧などの基本的な作業に適しており、コストパフォーマンスが良いので、「既にオフィスを持っているか準備する」などノートパソコン本体だけを求めているならば参考にしてみて下さい↓
【Lenovo】IdeaPad Slim 1 Gen 7(14型) (ノートパソコン)~6万円台のリーズナブルなモデル~

6万円台で14型の大きめのディスプレイででコンパクト。ライトな文書作成やネット閲覧にピッタリの1台です。ちなみにマイクロソフトオフィス付きモデルは¥89,870で販売しています。
【IdeaPad Slim 1 Gen 7(14型)の性能一覧】
| 機種名: | IdeaPad Slim 1 Gen 7(14型) (Lenovo製品ページ) |
| 価格: | ¥63,800(税込) |
| OS: | Windows 11 Home 64bit |
| CPU: | AMD Ryzen™3 7320U モバイル・プロセッサー |
| メモリ(RAM): | 8 GB LPDDR5-5500MHz (オンボード) |
| ストレージ: | SSD 256GB (PCIe NVMe/M.2) |
| ディスプレイ: | LEDバックライト付 14.0型 FHD IPS液晶 (1920×1080ドット、約1,677万色) 、光沢なし |
| バッテリー使用時間: | 最大 約11.2時間 |
| 本体サイズ&重量: | ・サイズ:約 325.3×216.5×17.9mm ・重量:約 1.4kg |
【富士通】FMV Lite WA1/J2 (ノートパソコン)~6万円台のエントリーモデル~

こちらは富士通 WEB MARTで2024年11月に発売されたWEB専用のエントリーモデルで、最低限の性能ですが文書作成には十分&15.6インチ・テンキー付きで、数字入力が多い方にも最適です。
【FMV Lite WA1/J2の性能一覧】
| 機種名: | FMV Lite WA1/J2 (FMV製品ページ) |
| 価格: | 69,800円(税込) |
| OS: | Windows 11 Home |
| CPU: | インテル Celeron プロセッサー 7305 (5コア/5スレッド) |
| メモリ(RAM): | 8GB |
| ストレージ: | SSD 約256GB |
| ディスプレイ: | 15.6型ワイド フルHD (1920×1080) ノングレア液晶 |
| 本体サイズ&重量: | ・サイズ:360×243×19.9mm ・重量:約1.7kg |
ノートパソコンで無料でワード・エクセルを使う方法はある?
ノートパソコンで無料で「Word(ワード)」や「Excel(エクセル)」を使う方法はいくつかあります。
ただし、無料で使えるものは機能がやや制限されていたり、インターネット接続が必要だったりする点に注意が必要です。
1. 【一番おすすめ】Microsoft 365の「Web版」を使う
Microsoft公式が提供している「Word Online」や「Excel Online」は、無料で使えるオンライン版のオフィスソフトです。Microsoftアカウント(メールアドレス)があれば、誰でもすぐに使えます。
- 完全無料で使える
- Word・Excel・PowerPointなどが利用可能
- データは自動でクラウド保存(OneDrive)
- ソフトのインストール不要、ブラウザでそのまま使える
使い方は簡単で、パソコンで以下ページにアクセスし、「無料バージョンの Microsoft 365 にサインアップする」からMicrosoftアカウントでログイン(なければ無料作成)し、画面から「Word」や「Excel」を選ぶ事でオフィスの利用を開始できます。
2. Googleドキュメントやスプレッドシートを使う(Google版Word・Excel)
Googleが提供する無料のオフィスツールも、とても便利です。Wordの代わりになるのが「Googleドキュメント」、Excelの代わりが「Googleスプレッドシート」です。
- 完全無料、GoogleアカウントがあればOK
- 自動保存機能付き
- 複数人で同時編集も可能
- Word・Excel形式で保存や読み込みができる
Googleドキュメント・スプレッドシートの使い方は、Googleアカウントにログインし、以下にアクセスして「ドキュメント」または「スプレッドシート」を選択する事で、無料でクラウド上で利用可能です。
【Microsoft Officeの代わり】無料や格安で使えるオフィスソフト3選
「Microsoft Officeはちょっと高い…」
「できれば無料で使いたい」
そんな方が多いと思いますが、そもそもMicrosoft Office以外でも同じような使い勝手で無料~格安で使えるオフィスソフトは結構あります💡
ここではMicrosoft Officeの代わりに使える“無料”や“安価”なオフィスソフトを紹介します。文書作成(Word)、表計算(Excel)、スライド作成(PowerPoint)のような作業がメインであれば、これらのソフトでも十分に対応できますよ↓
ONLYOFFICE Desktop Editors – 高い互換性と多機能な無料ソフト
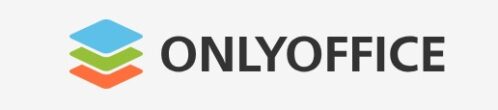
Microsoft Officeの代替ソフトとして、ONLYOFFICE Desktop Editorsは非常に優れた選択肢の一つです。このソフトは完全無料で利用でき、Windows・Mac・Linuxなどの主要なOSに対応しています。

【ONLYOFFICE Desktop Editorsのおすすめポイント】
| Microsoft Officeとの高い互換性: | ONLYOFFICEは**Word(DOCX)、Excel(XLSX)、PowerPoint(PPTX)**のファイル形式に対応しており、Microsoft Officeで作成したファイルも問題なく開いて編集できます。 |
| 多機能なプラグイン: | YouTube動画の埋め込み、ChatGPTを使った文章生成、Google翻訳やDeepLを使ったテキスト翻訳、Zoomでの会議機能など、多彩な拡張機能が利用できます。 |
| PDF編集も可能 | 文章作成・表計算・スライド作成に加えて、PDFファイルの閲覧や編集も可能です。 |
完全無料で使える点や、Microsoft Officeと同じファイル形式での作業が可能な点を考慮すると、特に学生やビジネスユーザーにおすすめのソフトです。
参考:ONLYOFFICE Desktop Editors(公式サイト)
LibreOffice – 完全無料のオープンソースソフト

LibreOfficeは、無料で使えるオープンソースのオフィスソフトです。Microsoft Officeと同様に、ワープロ(Writer)、表計算(Calc)、プレゼンテーション(Impress)といった機能を備えています。

【LibreOfficeのおすすめポイント】
| Microsoft Officeのファイル形式に対応: | DOCX・XLSX・PPTX形式のファイルを開くことができ、Microsoft Officeとの互換性が高いです。 |
| オフラインでも利用可能: | Google Docsとは異なり、インターネット環境がなくても使用できます。 |
| アップデートが頻繁に行われている: | LibreOfficeは定期的に更新され、新機能の追加やバグ修正が行われています。 |
一方で、Google Docsのようなクラウド機能はなく、共同作業には向いていません。また、Microsoft Officeと比べて若干UI(画面デザイン)が異なるため、慣れるまで時間がかかるかもしれません。
文書作成のみのノートパソコン選びの際によくある疑問や質問
ノートパソコンを「文書作成だけ」に使いたい人は多いです。しかし、何を基準に選べばいいのか、どんなソフトが必要なのか、最初は分からないことも多いですよね。
そうした初心者の方に多い質問とその答えを簡単に解説してみました↓
- Word以外で文書を作成するにはどうすればいいですか?
- 無料の文書作成ソフトを使えば大丈夫です。たとえば「Googleドキュメント」や「WPS Writer」「LibreOffice Writer」などがあります。どれも無料で使えて、Wordとほぼ同じ感覚で文書が作れます。インターネットがあれば、Googleドキュメントはアカウント作成だけですぐに使えますよ。
- ノートパソコンの寿命は何年くらいですか?
- 一般的に、ノートパソコンの寿命は4〜6年程度と言われています。
ただし、使い方次第ではもっと長持ちすることもあります。文書作成だけで使うなら、負荷が軽いため比較的長く使える傾向があります。寿命を延ばしたいなら、定期的なアップデートやバッテリーの管理も大切です。
- Windowsで文書を作成するには?
- Windowsには「Word」などのソフトを使って文書を作るのが一般的ですが、初期状態ではWordが入っていないこともあるため、事前に確認が必要です。
もし入っていなければ、「ワードパッド」や「Googleドキュメント」を使うという手もあります。どれも基本的な文書作成は可能です。
- メモリは何GBあれば文書作成に足りますか?
- 文書作成だけなら4GBでも可能ですが、快適に使いたいなら8GBがおすすめです。インターネットで調べものをしながら文章を書くことも多いので、余裕のあるメモリの方がサクサク動いてストレスが少ないです。
- 文書作成時にノートパソコンのテンキーは必要ですか?
- 文書作成のみならテンキーは必須ではありません。ただし、Excelで数字を多く入力する場合はあった方が便利です。もし不要なら、テンキーのないコンパクトなモデルの方が軽くて持ち運びやすいです。
- 新品と中古、どちらがおすすめ?
- 長く安心して使いたいなら新品が安心です。特にパソコン初心者の方には保証付きでサポートがある新品がおすすめ。ただし、性能に対して価格を抑えたい場合は、中古や再生パソコン(整備済み)も選択肢になります。その場合は、スペックや保証の有無をよく確認しましょう。
- ノートパソコンで無料のWordは使えますか?
- 完全に無料のWordはありませんが、代わりに「Word Online」が使えます。これは、Microsoftが提供しているオンライン版のWordで、アカウントを作れば無料で使えます。操作も本格的なWordに近く、基本的な書類作成は問題なくできます。
- ノートパソコンで文書を作成する際に、画面サイズは何インチがいいですか?
- 自宅でじっくり作業するなら15インチ前後が見やすくておすすめです。外に持ち歩くなら13〜14インチの軽量タイプが便利です。表示が小さすぎると目が疲れやすいので、使う場所や頻度に合わせて選ぶとよいでしょう。
という事で文書作成だけなら、そこまで高性能なパソコンは必要ありません。
ですが、使いやすさや快適さを重視すると、最低限のスペックは押さえておいた方が後々の後悔が少なくなります。自分の使い方に合わせて、ムダなく選んでみましょう!