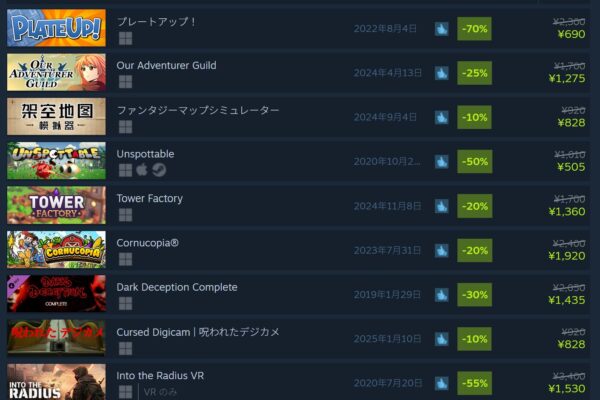先に結論から述べると、STEAMでゲームをプレイする為にはある程度以上のグラボを搭載したゲーミングPCである必要があります。
ゲーミングノートPCの中でも特に安いのが、ドスパラの『GALLERIA-RL7C-R35-5N』でギリギリ11万円台から購入可能です。

こちらのモデルは「インテルCore i7-13620H」と「RTX 3050」を搭載しており、人気の「Apex Legends」や「VALORANT」などのゲームがスムーズに動きます。(144Hzのリフレッシュレートにも対応していて画面のなめらかさも安心です)

更にドスパラでは割引クーポンやセールも頻繁に実施されているので、より安く購入できるかも公式ページで確認してみて下さい↓
\ 💡セール実施中&クーポン配布あります↓ /
更に高性能なグラボが必要な場合は、「GeForce RTX 4050」を搭載した『GALLERIA RL7C-R45-5N』が14万円台で販売されているので、以下のページで価格帯を指定して探してみるのが手っ取り早いです↓
参考:「価格」「画面サイズ」「性能」を指定して探す(ゲーミングノートPC「GALLERIA」)
現在ドスパラでは以下の複数の割引クーポンコードが配布中で、現在実施の【ドスパラ秋の感謝祭2025】の対象モデルのガレリアにも併用可能となっているので必ずカート会計時に入力してみて下さい↓
▽LINE友だち登録クーポンコード(割引額:300円OFF)
line300
・利用条件:1,100円以上の買物で利用可能
▽カスタマイズ一時保存クーポンコード(割引額:300円OFF)
20vag
上記のドスパラで使える割引クーポンは、ドスパラ公式サイトの殆どのモデルに使える割引クーポンなので、上記クーポンをコピー⇒ガレリア購入時に入力で合計800円割引適用されるので是非活用して下さい💰
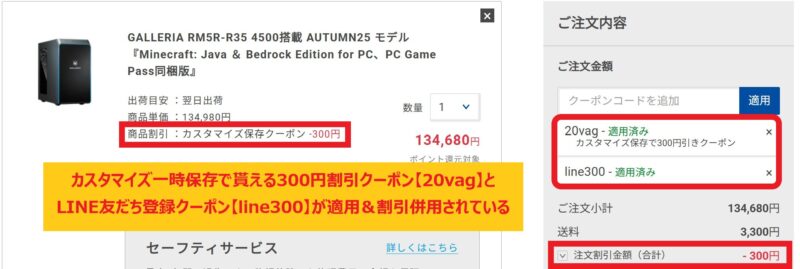
- 普通のノートパソコンでsteamはプレイできる?
- ゲーミングノートはやめたほうがいい?ゲーミングデスクトップとの比較 メリットデメリット
- Steam向けゲーミングノートパソコンの選び方
- Steam向けノートパソコンのお勧めメーカー
- Steam向けゲーミングノートパソコンお勧め2選【~15万円以下の安いモデル】
- Steam向けゲーミングノートパソコンお勧め2選【15~20万円】
- Steam向けゲーミングノートパソコンお勧め2選【20~30万円】
- Steam向けゲーミングノートパソコンお勧め2選【30万円~】
- そもそもSteamとは?
- Steamでプレイするならセットで用意したい周辺機器
- STEAM向けのノートパソコン選びに関する疑問やよくある質問
普通のノートパソコンでsteamはプレイできる?

「一般的なパソコンでSTEAMのゲームはプレイできないの?」と考える人も多いと思いますが、結論から言うと一般的なPC(非ゲーミングPC)では多くのSTEAMのゲームタイトルのプレイは厳しいです。
正確には、普通のノートパソコン(非ゲーミングPC)でもSteam自体やSteamの起動は可能ですし、一部の軽いゲームはプレイですが、多くのSteam版のゲームタイトルは非ゲーミングPCでは快適にはプレイできない可能性が高いです
そもそもSteamでプレイできるゲームには「軽いゲーム」と「重いゲーム」が混在しており、たとえば『Undertale』や『Stardew Valley』など、昔ながらの2Dグラフィックで描かれたものが「軽いゲーム」に該当します。これらのゲームであれば、家庭用の文書作成やネット閲覧用のノートパソコンでも十分動作する可能性が高いです。
一方で、『ストリートファイター6』や『モンスターハンターワイルズ』といった高画質で動きの速いゲーム(重いゲーム)になると、グラフィック処理能力が高いパソコンでなければプレイ中にカクついたり、最悪の場合は起動しないこともあります。

なので、普通のノートパソコンでゲームをプレイする場合、「ゲームタイトルの動作環境(必要スペック)」と「自分のノートパソコンのスペック(主にGPU)」の両方をチェックすることで、現在の自分のノートパソコンでSteamでプレイ可能かどうかが確認できます。
非ゲーミングノートでSteam版「原神」をプレイするもかなり厳しかった
過去にSteam版の「原神」をSurfaceでプレイしてみた事がありますが、ゲームの起動こそ出来るものの、最低画質まで落としてもカクカクで快適なプレイとは程遠く、終始本体から騒音と排熱で負荷的に厳しい状態でした。

 原神はノートパソコンだと壊れるか試した結果 最低&推奨スペックとお勧めモデル
原神はノートパソコンだと壊れるか試した結果 最低&推奨スペックとお勧めモデル
Steamで遊びたいゲームの「動作環境」を確認する方法
Steamの各ゲーム作品のページには「最低動作環境」と「推奨動作環境」が書かれています。このうち「最低動作環境」を満たしていれば起動は可能ですが、快適に遊ぶには「推奨動作環境」を満たすことが理想です。
例えば2025年前半時点で空前の大ヒットの「モンスターハンターワイルズ」であれば、以下のSteamのページ下部に「最低動作環境」と「推奨動作環境」がシステム要件として記載されています。

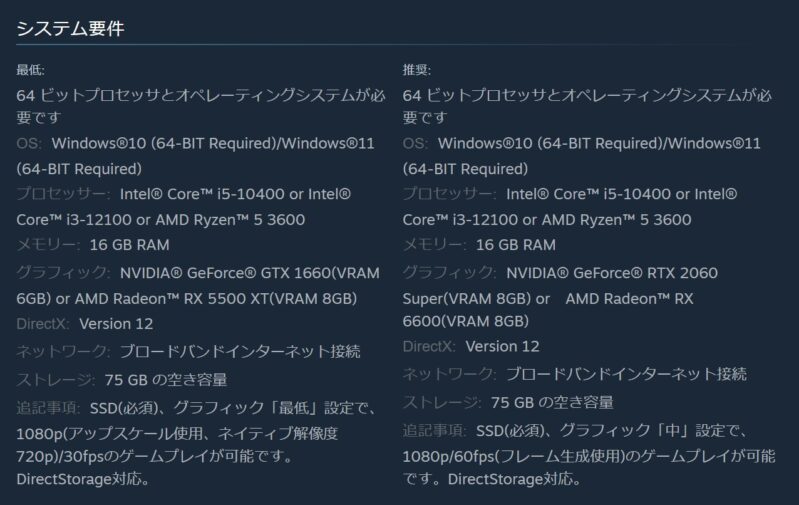
参考:Monster Hunter Wildsのシステム要件(Steam公式サイト)
ここに記載されている「推奨」のスペックを、自分のパソコンが満たしているかを比較確認するのが最重要です。
自分のノートパソコンのスペック(主にVRAM)を確認する方法
対して自分が今使っているノートパソコンのスペックを確認して比較します。
特に普通のノートパソコンだと、「グラフィック(VRAM/ビデオメモリ)」が足りない場合が殆どなので、以下の方法で自分のパソコンのVRAMがどのくらいなのかを確認しましょう。
WindowsでパソコンのVRAM(ビデオメモリ)を確認するには、次の手順で確認可能です↓
【WindowsパソコンのVRAMを確認する方法】
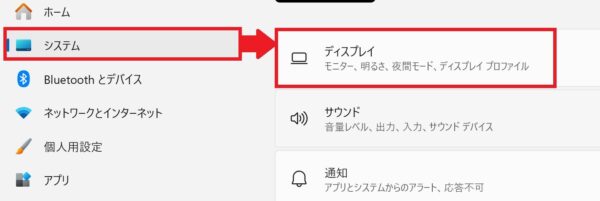
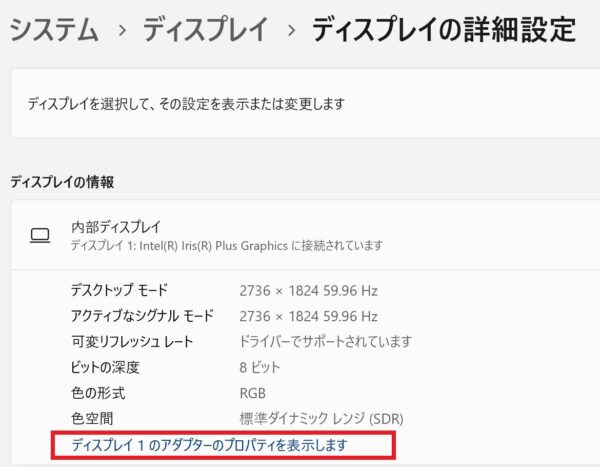
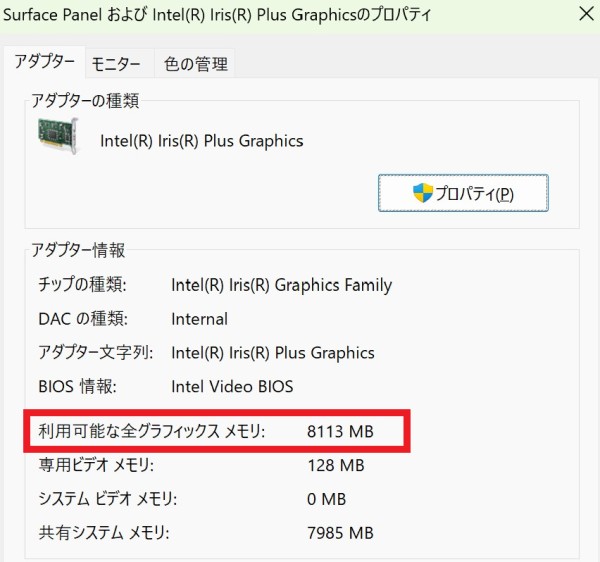
ここでSteamで遊びたいゲーム作品の「推奨動作環境」を超えていれば、今使っているノートパソコンのSteamで遊べる可能性が高いです。(VRAM以外のスペックも比較して確認しましょう)
私のSurfaceの例だと、グラフィックメモリは8GB程だったので、モンハンワイルズの推奨動作環境の16GBには届いておらず、快適なプレイは無理だという事が分かります。
推奨動作環境のグラフィックスも要チェック
また「推奨」の「グラフィックス(グラボ)」も必ず確認して下さい。
ゲーミングPCと非ゲーミングPCの最大の違いがグラフィックス性能の差でしょう。プレイしたい作品の推奨動作環境の「グラフィックス」はどのくらい必要なのかを以下の「グラボの性能比較(ベンチマークスコア)」を参考に足りているか確認してみて下さい↓
【グラボの性能比較(ベンチマークスコア)】
| 型番 (GeForceシリーズ) |
ビデオメモリ容量 | 性能目安(ベンチマークスコア) |
| RTX 4090 | 24GB | 5350 |
| RTX 4080 SUPER | 16GB | 4831 |
| RTX 4080 | 16GB | 4779 |
| RTX 4070 Ti SUPER | 16GB | 4500 |
| RTX 4070 Ti | 12GB | 4311 |
| RTX 4070 SUPER | 12GB | 4245 |
| RTX 4070 | 12GB | 3666 |
| RTX 4060 Ti 16GB | 16GB | 3171 |
| RTX 4060 Ti 8GB | 8GB | 3091 |
| RTX 4060 | 8GB | 2703 |
| RTX 3090 Ti | 24GB | 4111 |
| RTX 3090 | 24GB | 3653 |
| RTX 3080 Ti | 12GB | 3600 |
| RTX 3080 | 10GB | 3323 |
| RTX 3070 Ti | 8GB | 3023 |
| RTX 3070 | 8GB | 2972 |
| RTX 3060 Ti | 8GB | 2688 |
| RTX 2070 | 8GB | 2474 |
| RTX 3060 | 12GB | 2322 |
| RTX 3050 | 8GB | 1753 |
| GTX 1660 SUPER | 6GB | 1741 |
| GTX 1650 | 4GB | 1059 |
| GTX 1630 | 4GB | 625 |
| GT 1030 | 2GB | 357 |
ゲーミングノートはやめたほうがいい?ゲーミングデスクトップとの比較 メリットデメリット

最高の環境でSTEAMのゲームをプレイしたいなら、デスクトップPCが圧倒的におすすめです。高画質・高フレームレートで長時間プレイするなら、デスクトップの性能が活きます。
一方で、「部屋が狭い」「外でもプレイしたい」「省スペースで使いたい」という人にはゲーミングノートPCも選択肢としてアリです。
| 比較項目 | ゲーミングノートパソコン | ゲーミングデスクトップパソコン |
| 価格に対する性能(コスパ) | △(同じ性能でも価格はやや高くなりがち) | ◎(同じ価格帯でも性能が高いものを選べる) |
| 持ち運びやすさ | ◎(持ち運びできてどこでもプレイ可能) | ✕(本体が大きく持ち運びには不向き) |
| 設置スペース | ◎(コンパクトで省スペース) | ✕(デスクや部屋に十分なスペースが必要) |
| 初期セットアップの手軽さ | ◎(モニターやキーボードが内蔵されているためすぐ使える) | ✕(周辺機器(モニター・キーボードなど)を別途用意する必要あり) |
| 性能の高さ | △(サイズの制約があり、熱処理の限界から高性能パーツが載せにくい) | ◎(冷却性能に余裕があり、高性能パーツを搭載しやすい) |
| 拡張性・カスタマイズ性 | ✕(パーツ交換や増設が難しい) | ◎(後からパーツを交換・増設しやすく、長期的に使いやすい) |
| 静音性 | △(機種によってはファン音が目立つ) | 〇(冷却構造がしっかりしていれば静音性も高い) |
| 長時間プレイの安定性 | △(熱がこもりやすく、長時間プレイではパフォーマンスが落ちることもある) | ◎(安定した冷却で長時間プレイにも強い) |
結論から言えば、使い方や目的によってはゲーミングノートを選ぶのもアリですが、コスパと性能重視ならデスクトップがおすすめです。
両者の違いとそれぞれのメリット・デメリットは上記の表の通りですが、わかりやすく比較してみましょう↓
ゲーミングデスクトップPCのメリットとデメリット

具体的にデスクトップパソコンのメリットとデメリットについてまとめると以下の通りです↓
【デスクトップパソコンのメリットとデメリット一覧表】
| メリット | 高性能なパーツを搭載できる: | デスクトップPCはノートPCよりも高性能なCPUやグラフィックボード(GPU)を搭載できるため、4K高画質や高フレームレートでのプレイが可能です。 |
| 冷却性能が高い: | ゲーム中はPCに負荷がかかりますが、デスクトップPCは大型の冷却ファンや水冷システムを導入できるため、熱による性能低下が起こりにくいです | |
| カスタマイズがしやすい: | 後からメモリやストレージを増設できるため、長期間使い続けやすい点も魅力です。 | |
| デメリット | 設置スペースが必要: | 本体のサイズが大きいため、デスクや専用の設置場所が必要です。 |
| 持ち運びができない: | 自宅での使用が前提となるため、外出先でプレイしたい人には向いていません。 | |
| 価格が高くなる場合がある: | ノートPCよりも基本的に高性能ですが、その分コストがかかることがあります。 |
デスクトップPC最大のメリットは、高性能なパーツを搭載できるため、安定した動作と高画質でのプレイが可能な点です。モンハンワイルズのような高負荷なゲームでも、4Kや高フレームレートで快適にプレイできます。
また、冷却性能が高く、長時間のプレイでもパフォーマンスが落ちにくいため、ストレスなく遊べます。さらに、パーツの交換やアップグレードが可能なため、将来的にも長く使えるのが魅力です。
一方で、デスクトップPCはサイズが大きく、設置スペースが必要になるデメリットがあるため、机の広さやレイアウトを考える必要があります。また、本体とは別にモニターやキーボード、マウスを用意する必要があり、初期費用が高くなりがちです。
さらに、持ち運びができないため、ゲームをする場所が固定される点もデメリットです。ノートPCに比べると手軽さはないものの、性能重視のプレイヤーには最適な選択肢といえるでしょう。
ゲーミングノートPCのメリットとデメリット

具体的にノートパソコンのメリットとデメリットについてまとめると以下の通りです↓
【ノートパソコンのメリットとデメリット一覧表】
| メリット | 省スペースで使える: | コンパクトなため、デスク周りがスッキリし、狭い部屋でも設置しやすいです。 |
| 持ち運びができる: | 自宅だけでなく、カフェや出張先でもプレイできます。外出先でSTEAMのゲームを楽しみたい人に最適です。 | |
| オールインワン設計: | ディスプレイやキーボードが一体化しているため、買ったらすぐにゲームを始められるのもメリットです。 | |
| デメリット | デスクトップPCより性能が低い: | 同じ価格帯なら、デスクトップPCのほうが高性能なパーツを搭載できます。特に4K高画質や高フレームレートでのプレイには不向きです。 |
| 冷却性能が低い: | ノートPCは排熱スペースが限られているため、長時間のプレイで本体が熱くなり、パフォーマンスが低下することがあります。 | |
| 拡張性が低い: | ストレージやメモリを増設できるモデルもありますが、デスクトップPCほど自由にカスタマイズできません。 |
ノートパソコンでSTEAMのゲームをプレイする最大のメリットは、持ち運びができることです。自宅だけでなく、カフェや出張先でもゲームを楽しめます。
また、デスクトップPCに比べて省スペースなので、机の上をスッキリ保ちたい人にも最適です。さらに、ゲーミングノートPCはモニターやキーボードが一体化しているため、追加の周辺機器をそろえる必要が少なく、すぐにゲームを始められます。
一方で、ノートPCは冷却性能が低いため、高負荷のゲームでは発熱しやすいというデメリットがあります。長時間プレイすると性能が落ちる可能性があるため、冷却台などの対策が必要です。
また、デスクトップPCと比べて同じ価格でもスペックが低めになりがちで、高画質・高フレームレートでプレイするには高額なゲーミングノートPCが必要になります。バッテリー駆動時間も短く、基本的に電源をつないでプレイする前提となる点も注意が必要です。
デスクトップ型 VS ノート型の選び方まとめ
このように、ゲーミングノートは手軽さと携帯性、ゲーミングデスクトップはコスパ・性能と拡張性にそれぞれ強みがあります。
「外出先でもゲームをしたい」ならゲーミングノート、「自宅で高性能を求める」「決まった予算内で高性能なゲーミングPCが欲しい」ならデスクトップと、自分のゲームのスタイルや使う環境に合わせてどちらが合っているかをしっかり見極めて選びましょう。
Steam向けゲーミングノートパソコンの選び方
Steamで快適にゲームを楽しめるノートパソコンの選び方について詳しく選定基準を解説していきましょう💡
ただ単に「一番安いゲーミングノートパソコンを選べばOK」と思って選んでしまうと、予想外に動作が重くなったり、映像がカクついたり、ゲームを十分に楽しめないこともあります。
特に、ゲーミングノートPCの場合、ゲーミングデスクトップPCよりも冷却性能がシビアな事が多いので、負荷が高すぎて騒音や発熱・廃熱して故障の原因になる事もあるからです。
選定基準➀.遊びたいSteamのゲームタイトルの推奨スペックを満たしているか確認
特にゲーミングノートPCで遊びたいSteam版のゲームタイトルが定まっている場合、公式の推奨スペックを確認し満たすかどうかを必ず確認しましょう!
プレイしたいゲームが決まっているならば「(作品タイトル) Steam 推奨動作環境」などで検索すればSteam公式ページが見つかると思います。
またノートPCのグラフィック性能がデスクトップPCより低くなりがちな点にも注意したいです。例えばデスクトップ版のRTX 4060とノートPC版のRTX 4060 Laptopでは性能に違いがあります。可能ならばRTX 4060 Ti Laptop以上を選ぶと安心です。
選定基準➁.冷却性能が優れたモデルを選ぶ
ゲーミングノートPCはコンパクトな分、熱がこもりやすく、熱暴走によるパフォーマンス低下のリスクがあります。
ゲーム中にPCの温度が上がりすぎると、フレームレート(fps)が下がり、カクつきの原因になることもありますし、長期的には故障の原因にもなるのでかなり重要な要素だったりします。
対策として、以下のような冷却性能が高いノートPCを選ぶのがおすすめです。
- ✅ デュアルファン搭載のモデル(排熱がしやすい)
- ✅ 大型ヒートシンク採用のモデル(放熱性が高い)
- ✅ 水冷クーリング対応のモデル(特にハイエンド機種で採用される)
また、周辺機器として冷却台(クーラーパッド)を併用するのもかなり有効でお勧めです。

CPUはCore i5以上、Ryzen 5以上がおすすめ
もしSteamでプレイ予定のゲーム作品が決まっていないという場合にお勧めの、ゲーミングノートPCに欲しいスペックについても解説していきます。
まず「CPU」ですが、CPUゲーム中の処理を行う頭脳のような存在です。スムーズな動作を目指すなら、IntelのCore i5以上またはRyzen 5以上が目安となります。
特にFPSやアクションゲームなど動きの速いゲームでは、より高性能なCPUが安定したプレイにつながります。
グラフィックス(GPU)はRTX3050以上が理想
ゲームの画面表示に直結するのがGPU(グラフィック性能)です。(主にこのグラフィックス部分の性能が非ゲーミングPCとの最大の違いになります)
Steamでゲームをプレイするなら、タイトルによっても異なるものの、最低でもGeForce RTX3050以上のグラフィックボードが搭載されていれば、多くのゲームを快適にプレイできます。
特に最新ゲームや、画質を重視する場合はRTX4060以上を検討しましょう。
メモリは16GBあると安心
メモリは作業机の広さに例えられる事が多いですが、このメモリが少ないとゲームの動作が不安定になったり、途中でフリーズしたりすることがあります。
現在では16GBが標準とされており、これだけあれば大半のゲームを問題なく動かせます。動画配信や複数アプリを同時に使う予定がある方は、32GBを視野に入れても良いでしょう。
ストレージはSSDを選び、容量は1TBあると快適
ゲームの読み込み速度に影響するのがストレージの種類と容量です。
ストレージの種類はSSD(できればNVMe)を搭載しているモデルを選びましょう。
また容量は最低でも512GB、理想は1TBあると多くのゲームをインストールしても余裕があります。
特に最新のハイグラフィックなタイトルだとかなりの必要ストレージが要求されますし、複数の作品をプレイする場合には余裕を持っておきたいところです。
リフレッシュレートは120Hz以上が理想
画面の滑らかさに影響するリフレッシュレートも要チェックです。
120Hz以上のモデルなら動きの速いゲームでも映像がカクつきにくく快適にゲームをプレイできます。特にFPSや格闘ゲームを楽しみたい方には120Hz以上をおすすめします。
このように、Steam用ノートパソコンはバランスの取れたスペックと用途に合った機能がポイントです。価格だけでなく、自分が遊びたいゲームの推奨スペックを確認しながら選ぶことが、失敗しないコツといえます。
Steam向けノートパソコンのお勧めメーカー
そしていざSteamをプレイする為のゲーミングノートPCを探す際に、どこで購入すれば良いか迷う方も多いでしょう。
特にゲーミングPCの場合、カスタマイズも可能で比較的安いBTO(Build to Order)ショップで購入するのがお勧めです💡
ここでは人気のBTO(Build to Order)ショップ3社を紹介します。それぞれの特長やセール情報も解説するので、予算や目的に合ったゲーミングノートPCを選びやすくなります。
ドスパラ(Dospara)

ドスパラは、国内トップクラスのゲーミングPC専門ショップです。自社ブランド「GALLERIA(ガレリア)」シリーズは、高性能なPCをリーズナブルな価格で提供しています。
- 即納モデルが豊富:最短当日出荷で、すぐにPCが欲しい人に最適
- カスタマイズの自由度が高い:メモリやストレージを自分好みに変更可能
- ゲーミングノートの種類が豊富:エントリーモデルからハイエンドまで幅広い
「すぐにPCが欲しい」「信頼できるメーカーで選びたい」という方におすすめのBTOショップです。
特にドスパラでは特定のゲームタイトル推奨モデルがノート型&デスクトップ型共にラインナップにありますので、以下の特設ページで確認してみるのが確実です↓
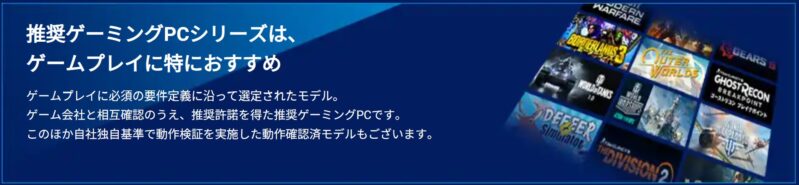
参考:ゲーム推奨モデル ゲーミングPC(ドスパラ公式サイト)
特にドスパラはセールの実施や割引クーポンの配布が多いので、「期間限定セール」や「ポイント還元」「割引クーポンコード」などの情報を以下のページでまとめて解説しているので是非参考にしてみて下さい↓
 【2025年10月最新版】ドスパラの全クーポンコード一覧&特別クーポンの入手方法
【2025年10月最新版】ドスパラの全クーポンコード一覧&特別クーポンの入手方法
マウスコンピューター

マウスコンピューターは、国内生産にこだわったBTOメーカーです。特に、ゲーミングブランド「G-Tune」シリーズは、安定した性能と品質の高さで人気があります。
- 24時間365日のサポート対応:困ったときにすぐ問い合わせ可能
- 耐久性が高い設計:長時間のゲームプレイにも耐えられる
- カスタマイズの選択肢が多い:必要なスペックに調整できる
マウスコンピューターは「安心の国内サポートが欲しい」「長く使える高品質なゲーミングノートが欲しい」という方におすすめです。
またマウスコンピューターも期間限定セールを頻繁に実施していたり、型落ちモデルや展示品が格安販売となる「アウトレットセール」なども実施されています。
 【2025年10月】マウスコンピューターで安く買う方法 クーポン&セール情報等
【2025年10月】マウスコンピューターで安く買う方法 クーポン&セール情報等
フロンティア(Frontier)
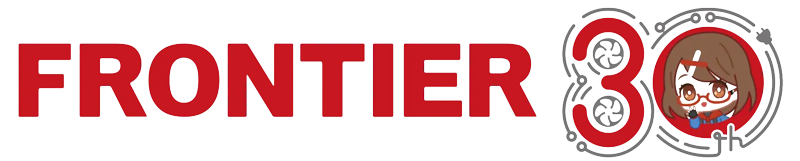
フロンティアは、セール価格の安さで圧倒的なコスパを誇るBTOショップです。期間限定セールでは、同じスペックのPCでも他社より数万円安く買えることが多いため、コスパを重視する方に最適です。
- セール価格が業界最安級:定期的な大幅値引きが魅力
- シンプルなデザインのゲーミングPC:派手な装飾が少なく、落ち着いたデザイン
- コスパの良いハイエンドモデルも充実:RTX 4070以上のモデルも安い
「とにかく安く買いたい」「ハイスペックなゲーミングノートPCをお得に手に入れたい」という方には、フロンティアがおすすめです。
フロンティアのセール情報に関しても、「月末・決算セール」などの期間限定セールや「台数限定セール」などを実施しているので、以下のセール&クーポン情報をまとめたので参考にしてみて下さい↓
 【2025年10月最新】フロンティアのセール時期&いつ安い?決算セール等の割引率
【2025年10月最新】フロンティアのセール時期&いつ安い?決算セール等の割引率
Steam向けゲーミングノートパソコンお勧め2選【~15万円以下の安いモデル】
結論から言うと、15万円以下でもSteamのゲームを快適に楽しめるノートパソコンはあります。軽めのゲームが中心なら、コスパの良い以下のモデル等でも十分対応可能です↓
【ドスパラ】GALLERIA RL7C-R35-5N(ノートパソコン)~11万円台のリーズナブルなゲーミングノート~

特にリーズナブルなゲーミングノートPCを探しているなら、ドスパラの『GALLERIA RL7C-R35-5N』は11万円台から購入できるのでお勧めです。
こちらのモデルはインテルCore i7-13620HとRTX 3050を搭載しており、人気の「Apex Legends」や「VALORANT」などのゲームがスムーズに動きます。144Hzのリフレッシュレートにも対応していて、画面のなめらかさも安心です。

【GALLERIA RL7C-R35-5Nの性能一覧】
| 機種名: | GALLERIA RL7C-R35-5N (ドスパラ製品ページ) |
| 価格: | 119,980円(税込) |
| OS: | Windows 11 Home |
| CPU: | インテル Core i7-13620H (最大4.90GHz/10コア/16スレッド) |
| グラフィックス: | NVIDIA GeForce RTX 3050 6GB GDDR6 Laptop GPU + インテル UHD グラフィックス |
| メモリ(RAM): | 16GB DDR5 SO-DIMM (PC5-38400/8GBx2) |
| ストレージ: | 500GB (M.2 NVMe Gen4) |
| ディスプレイ: | 15.6インチ 非光沢フルHD液晶 (1920×1080ドット表示) リフレッシュレート165Hz |
| 保証: | 1年(オプションで最大5年まで延長可能) |
| 本体サイズ&重量: | ・サイズ:約 360(幅) x 244(奥行) x24(高さ)mm ・重量:約2.1kg |
\ 💡セール実施中&クーポン配布あります↓ /
Steam向けゲーミングノートパソコンお勧め2選【15~20万円】
15~20万円の価格帯では、より多くのゲームに対応できる安定した性能を持つモデルがそろっています。
【ドスパラ】GALLERIA RL7C-R45-5N(ノートパソコン)

こちらのモデルはCore i7-13620HとRTX 4050を搭載し、多くの人気タイトルを高画質で快適にプレイできます。ディスプレイは165Hz対応で、動きの速いゲームにも強いです。
【GALLERIA RL7C-R45-5Nの性能一覧】
| 機種名: | GALLERIA RL7C-R45-5N (ドスパラ製品ページ) |
| 価格: | 157,980円(税込) |
| OS: | Windows 11 Home 64ビット |
| CPU: | インテル Core i7-13620H (最大4.90GHz/10コア/16スレッド) |
| グラフィックス: | NVIDIA GeForce RTX 4050 6GB GDDR6 Laptop GPU + インテル UHD グラフィックス |
| メモリ(RAM): | 32GB DDR5 SO-DIMM (PC5-38400/16GBx2) |
| ストレージ: | 500GB (M.2 NVMe Gen4) |
| ディスプレイ: | 15.6インチ ノングレア FHD液晶 (1920×1080ドット表示) リフレッシュレート 165Hz |
| 保証: | 1年(オプションで最大5年まで延長可能) |
| 本体サイズ&重量: | ・サイズ:約 360(幅) x 244(奥行) x24(高さ)mm ・重量:約2.3kg |
\ 💡セール実施中&クーポン配布あります↓ /
Steam向けゲーミングノートパソコンお勧め2選【20~30万円】
20~30万円のクラスになると、高画質設定でも安定したフレームレートを出せるモデルが選べます。配信や動画編集にも向いています。
【マウスコンピューター】G TUNE H6-A9G60BK-C(ノートパソコン)

AMD Ryzen™ 9 8945HX プロセッサとRTX™ 5060 Laptop GPUを搭載し、240HzディスプレイでFPSも快適。メモリを32GBにカスタマイズ可能なのでマルチタスクにも強い構成です。
【G TUNE H6-A9G60BK-Cの性能一覧】
| 機種名: | G TUNE H6-A9G60BK-C (マウスコンピューター製品ページ) |
| 型番: | E5I7G60BKABCW101DEC |
| 価格: | 239,800円(税込) |
| OS: | Windows 11 Home |
| CPU: | AMD Ryzen™ 9 8945HX プロセッサ |
| グラフィックス: | NVIDIA® GeForce RTX™ 5060 Laptop GPU |
| メモリ(RAM): | 16GB (8GB×2 / デュアルチャネル) |
| ストレージ: | 500GB (NVMe Gen4×4) |
| ディスプレイ: | 16型 液晶パネル (ノングレア / 300Hz対応 ※MS Hybrid時は240Hzで駆動 / sRGB比100%対応) |
| 保証: | 3年間センドバック修理保証・24時間×365日電話サポート |
| 本体サイズ&重量: | ・サイズ:[本体]357×252.5×26 ・重量:約2.31kg |
\ 💡セール実施中&製品情報&在庫を確認してみて↓ /
Steam向けゲーミングノートパソコンお勧め2選【30万円~】
30万円以上のモデルは、ハイエンド構成を求めるゲーマーやクリエイターに適したスペックを備えています。高解像度・高フレームレートを両立できるのが大きな強みです。
【ドスパラ】GALLERIA ZL9R-R57T-6(ノートパソコン)

Ryzen 9 9955HXとGeForce RTX 5070Ti 12GB Laptop GPUを搭載し、WQXGA&240Hzの液晶で極めて滑らかな映像表現が可能。メモリ32GB、ストレージ1TBと大容量で、重量級ゲームも問題ありません。
【GALLERIA ZL9R-R57T-6の性能一覧】
| 機種名: | GALLERIA ZL9R-R57T-6 (ドスパラ製品ページ) |
| 価格: | 352,980円(税込) |
| OS: | Windows 11 Home |
| CPU: | Ryzen 9 9955HX |
| グラフィックス: | GeForce RTX 5070 Ti 12GB Laptop GPU |
| メモリ(RAM): | 32GBメモリ DDR5 |
| ストレージ: | 1TB Gen4 SSD |
| ディスプレイ: | 16インチ 非光沢 WQXGA液晶 (2560×1600ドット表示) リフレッシュレート 300Hz |
| 保証: | 1年(オプションで最大5年まで延長可能) |
| 本体サイズ&重量: | ・サイズ:約 357(幅)×256(奥行)×31(高さ・ゴム足含む) mm ・重量:約 2.4kg |
\ 💡セール実施中&クーポン配布あります↓ /
そもそもSteamとは?
Steamとは、パソコンでゲームを購入・ダウンロードして遊べるプラットフォームです。世界中のゲーム会社が参加しており、さまざまなジャンルのゲームを取り扱っています。
_600透過-e1744592232567.png)
主な機能としては、ゲームの購入・管理、クラウドへのセーブデータ保存、コミュニティとの交流などがあります。無料ゲームから有料の大作まで、幅広いラインナップが揃っており、誰でも自分の好みに合ったゲームを見つけやすいのが特徴です。

また、Steamにはセール期間が定期的にあり、通常価格より大幅に安くゲームを購入できるチャンスもあります。初めてゲームを買う方にもわかりやすく設計されているため、初心者にも優しいサービスといえるでしょう。
Steamでプレイするメリット
Steamを使う最大のメリットは「コスパの良さ」と「自由度の高さ」です。
まず、多くのゲームが自宅にいながら購入でき、ダウンロードしてすぐに遊べます。人気タイトルのセールも多く、70%~90%オフで購入できることも珍しくありません。お得にたくさんのゲームを楽しめるのは、Steamならではの魅力です。
さらに、購入したゲームはすべてライブラリに管理され、自動アップデート機能によって常に最新状態を保てます。外付けのゲーム機器が不要なため、省スペースで手軽に始められるのも嬉しいポイントです。
そしてもう1つ、ゲームのコミュニティが充実している点も見逃せません。他のユーザーと情報交換したり、ユーザーが作成した「MOD(改造データ)」を導入して楽しむこともできます。
パソコンでSteamを始めるための準備【手順解説】
Steamを始めるには、いくつかのステップを踏む必要がありますが、難しい手続きはありません。実際にSteamでゲームをプレイするための手順は以下の通りです↓

参考:STEAMのインストール画面(STEAM公式サイトへ)
その後、「Steamをインストール」のボタンをクリックしてインストーラーをダウンロードします。ダウンロードしたファイルを開き、画面の指示に従ってインストールを進めます。
メールアドレスやパスワードなどの必要情報を入力後、指定したメールアドレスに送られてくる認証メールのリンクをクリックして、アカウントを有効化し、STEAMアカウントの登録を完了します。
SteamストアからSteamの検索バーに「Palworld」と入力し、ストアページを開いたら、「カートに入れる」をクリックし、支払い方法を選択して購入手続きを完了すれば、自動的にライブラリにゲームが追加されます。
Steamのトップメニューから「ライブラリ」を選択し、ライブラリ内のゲームリストから『パルワールド』を選択します。「インストール」ボタンをクリックし、保存先を指定してダウンロードを開始します。
ダウンロードが終わったら、「プレイ」ボタンを押してゲームを起動すれば、パルワールドが遊べます🎵
【ゲーム設定の最適化設定】
| グラフィック設定: | 推奨スペック以下の場合は、描画距離や影の品質を「中」や「低」に設定します。 |
| 解像度: | ディスプレイの解像度に合わせつつ、負荷を軽減するために調整します。 |
| FPS制限: | フレームレートを60FPSに設定すると安定したプレイが可能です。 |
これですぐに手元のパソコン上のSteamでゲームを始めることができます。
Steamを使う際の注意点も要チェック
Steamは便利なプラットフォームですが、いくつか気をつけておくべき点もあります。
まず、ゲームによっては大容量のデータが必要になるため、パソコンのストレージ(保存容量)に余裕があるか確認しておきましょう。特に最近のゲームは、1本で50GB以上必要になることもあります。(ゲーム作品ごとに必要ストレージも記載されているので事前に確認しておきましょう)
また、すべてのゲームがSteamで遊べるわけではありません。PlayStationやSwitch専用タイトルなど、Steamでは提供されていないゲームもあるため、購入前には対象プラットフォームを確認しましょう。
このような点に注意すれば、Steamはとても便利で快適なゲーム環境を提供してくれます。
Steamでプレイするならセットで用意したい周辺機器
Steamで快適にゲームを楽しむためには、パソコン本体だけでなく、いくつかの周辺機器もそろえておくと便利です。
特にゲーム専用のマウスやキーボードは操作性がアップしますし、ヘッドセットやモニターは没入感が格段にアップするので、より本格的にゲームを楽しみたい方にはお勧めです。
【ゲーミングPCとセットで用意したい周辺機器一覧】
| ゲーミングマウス: | 最初に用意しておきたいのがゲーミングマウスです。一般的なマウスよりも反応速度が速く、クリック精度が高い設計になっています。FPSやRTSなど、素早い操作が求められるジャンルでは特に重宝します。 |
| ゲーミングキーボード: | 次におすすめしたいのは外付けのゲーミングキーボードです。キーの押し心地や耐久性に優れており、長時間のプレイでも疲れにくいのが特長です。また、キー配置のカスタマイズができるモデルも多いため、自分好みに調整することができます。 |
| ゲーミングコントローラー: | また、ゲーム用コントローラーもSteamでは非常に相性が良く、家庭用ゲーム機に慣れている方にも扱いやすいです。対応ゲームではボタン操作がしやすくなり、操作性がぐっと向上します。XboxコントローラーやPS5のDualSenseなどが広く対応しています。 |
| ヘッドセット | そのほか、ヘッドセットもあると便利です。ゲーム内の音をしっかり聞き取れるだけでなく、マイク付きのモデルであればオンライン対戦時にボイスチャットも可能になります。 |
| 外付けモニター | 最後に、外付けモニターも検討してみましょう。ノートパソコンの場合、画面が小さく感じることもあります。より大きな画面や高いリフレッシュレートに対応したモニターを使えば、映像が滑らかになり、対戦ゲームのパフォーマンスにもつながります。 |
これらの周辺機器をそろえることで、Steamでのゲーム体験がより快適で楽しいものになります。はじめは必要最低限からでも構いませんが、徐々に環境を整えていくのがおすすめです。
Steamでこれからゲームを始めたい人向け!一式揃うゲーミングPCセットもコスパ◎
これからSteamでゲームを始めたい方には、「ゲーミングPCセット」の購入がおすすめです。

ゲーミングPCセットとは、パソコン本体に加えて、モニター・キーボード・マウス・ヘッドセットなどが最初からセットになっている商品を指します。これらを個別で買いそろえるよりも、セットで購入する方がコストパフォーマンスに優れており、特に初心者にはうれしいポイントです。
ゲーミングPCセットには必要な機器がすべてそろっており、届いたその日からゲームをスタートできるのでゲーミングPC初心者は特に検討してみて下さい。

たとえば、マウスやキーボードにも一般のものとは別に「ゲーミング用」があり、反応の速さや押し心地が工夫されています。ゲームに適した周辺機器を最初から同梱しているセットなら、後から買い足す必要がないため、時間と手間を大きく省けます。
 初心者必見!ドスパラでゲーミングPCセットの選び方やメリットデメリット
初心者必見!ドスパラでゲーミングPCセットの選び方やメリットデメリット
さらに、セット販売されているモデルの多くは、Steamでのプレイに必要なスペックを満たしていることが多いです。中でも、Core i5やRyzen 5クラスのCPU、RTX 3050以上のGPUを搭載しているモデルを選べば、多くのタイトルを快適に遊ぶことができるので、ゲーミングPC選びも込みで行えます。
注意点としては、あまりに安すぎるセット商品には注意が必要です。見た目はゲーミングPCでも、スペックが低すぎて最新ゲームに対応できないケースもあるため、購入前にCPU・GPU・メモリの性能は必ず確認しましょう。
このように、一式そろったゲーミングPCセットは、Steamでのゲームライフをすぐにスタートしたい方にぴったりの選択肢です。コスパを重視しつつ、安心してゲームを始められる環境を整えたい方は、チェックしておくとよいでしょう。
STEAM向けのノートパソコン選びに関する疑問やよくある質問
最後にSTEAMをプレイするためのノートパソコン選びの際に、よくある疑問や質問について解説しておきます↓
- ノートPCは何年くらいで寿命ですか?
- 一般的にノートパソコンの寿命は3~5年程度とされています。 使用頻度や扱い方によってはこれより短くなることもあります。
例えば、毎日長時間使用したり高負荷の作業を頻繁に行う場合は寿命が短くなる傾向にあります。 一方で軽い作業だけで使ったり適切なメンテナンスを行えば、7年以上使用できることも珍しくありません。
- 「ゲーミングノートはやめておけ」「ゲーミングノートpcはおすすめしない」と言われる理由は何ですか?
- ゲーミングノートPCが一部で敬遠される主な理由は、デスクトップパソコンと比較して性能や拡張性が劣る点にあります。
また、価格に対して性能が見合わない場合や、冷却性能が不足して熱暴走を起こしやすい点も挙げられます。
他にはバッテリーの持ちが悪く、持ち運びには適していないことも理由の一つです。 ただし近年では性能が向上したモデルも登場しているので以前よりもゲーミングノートPC自体の上記の問題点が解消されているモデルも多いです。
- 普通のノートパソコンでもプレイできるお勧めのゲームは何ですか?
- 普通のノートパソコンでもプレイできるゲーム(要求グラフィック性能が低め)としては、以下のようなタイトルがあります。
【要求グラフィック性能が低めのSteamゲーム】
- 『Undertale』:独特なストーリーと戦闘システムが特徴のRPG
- 『Stardew Valley』:農場経営シミュレーションゲーム
- 『Terraria』:2Dのサンドボックス型アクションゲーム
- 『Papers, Please』:入国審査官としての業務を体験するシミュレーションゲーム
- 『Celeste』:高難易度の2Dアクションプラットフォーマー
上記のゲームは比較的低スペックのパソコンでも快適に動作するため、普通のノートパソコンでも楽しむことができます。特にUndertaleは個人的にお勧めなゲームです🎵
- Steamをプレイするにはインターネット接続は必要ですか?
- Steamを利用するにはインターネット接続が必要ですし、ゲームの購入やダウンロード、アップデート、オンラインマルチプレイなど、多くの機能がインターネットを通じて提供されるので基本的には必須です。
ただし、一部のゲームはオフラインモードでもプレイ可能ですが、初回の認証やアップデートには接続が必要です。
- ノートパソコンでSteamゲームを快適にプレイするための最低スペックは?
- Steamでゲームを快適にプレイするための最低スペックは、ゲームによって異なりますが、一般的には以下のような構成が推奨されます。(詳しくはこのページ前半で解説しています)
★タイトル
- CPU:Intel Core i5以上
- メモリ:8GB以上
- グラフィックス:NVIDIA GeForce GTX 1050以上
- ストレージ:SSD 256GB以上
これらのスペックを満たすことで、多くのゲームを快適にプレイすることができるのでザックリな目安にしてみて下さい。
- ノートパソコンでゲームをプレイする際の注意点は?
- ノートパソコンでゲームをプレイする際は、以下の点に注意が必要です。
【ノートパソコンでゲームをプレイする際の注意点】
冷却対策: 長時間のプレイで本体が熱くなるため、冷却台の使用や定期的な休憩を取ることが重要です 電源の確保: 高負荷のゲームはバッテリーの消耗が激しいため、電源に接続してプレイすることを推奨します(タコ足配線などで足りなくなるとゲームプレイに影響が出る場合もあります) ドライバの更新: グラフィックドライバやシステムのアップデートを定期的に行い、最適なパフォーマンスを維持しましょう。
- ゲーミングノートパソコンのバッテリー寿命はどのくらいですか?
- ゲーミングノートパソコンのバッテリー寿命は、使用状況やモデルによって異なりますが、一般的には2~4時間程度です。 高負荷のゲームをプレイすると、バッテリーの消耗が早くなるため、電源に接続しての使用が推奨されます。
- ゲーミングノートはどれくらいの価格帯がおすすめ?安いゲーミングノートを選んでも大丈夫?
- 入門用なら15万円前後、中級なら20万円前後、高性能モデルは30万円以上が目安です。予算に応じて、CPUやGPUの性能を確認して選びましょう。
また安価なモデルでも、ゲーミングPCであればSteamの軽いゲームを遊ぶには十分です。ただし、最新の高画質ゲームを快適に遊びたいなら、RTX 3050以上を搭載したミドル〜ハイスペックモデルを選んだ方が安心です。
- ノートPCでの長時間ゲームプレイに注意すべきことは?
- 熱対策が必要です。冷却台の使用やこまめな掃除をすることでパフォーマンス低下を防げます。(特にノート型は冷却台の併用をお勧めします)
また、バッテリー駆動よりも電源に接続して使う方が安定します。
- ゲーミングノートのサイズはどれがベスト?
- 多くのゲーマーは15.6インチを選びます。画面が見やすく、持ち運びもギリギリできるサイズ感です。(ゲーミングノートPCは大体重いので、コンパクトさを求めるのは難しいです)
外出先で使う予定がなければ、17インチも迫力があっておすすめです。